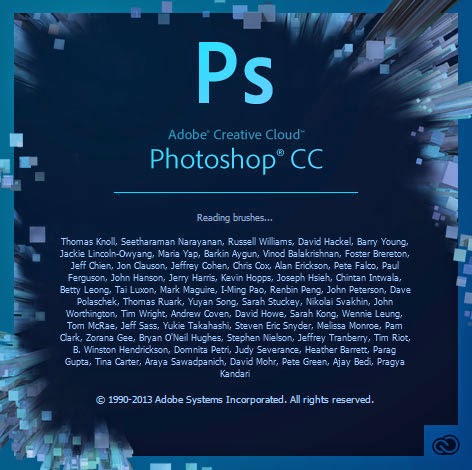
Một tin vui trong lĩnh vực đồ họa hiện nay, đã có bản beta của phần mềm chỉnh sửa ảnh nhiều tai tiếng này đã ra mắt cách đây không lâu. Ngoài những ứng dụng cơ bản vẫn thường thấy thì tính năng nổi bật ở phiên bản CS 6 này chính là chức năng Timeline khi biên tập Video.
Chức năng Timeline vốn sẵn
có trong những phiên bản Photoshop trước đây đã có thêm nhiều cải tiến mới
trong phiên bản Photoshop CS6, giúp chỉnh sửa, tạo hiệu ứng cho video cực kỳ
đơn giản.
Bảng Timeline xuất hiện thường
trực bên dưới giao diện chính của Photoshop CS6. Để tạo một video mới, bạn nhấn
nút Create video Timeline.
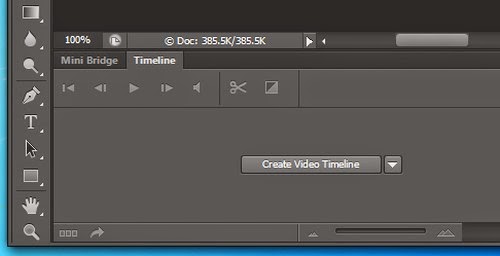
Tiếp đến, bạn nhấn biểu tượng
thước phim bên cạnh Layer 0, chọn Add Media rồi chọn file video muốn xử lý từ cửa
sổ duyệt file.
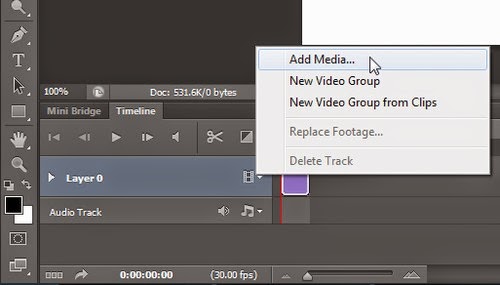
Lúc này, bạn sẽ thấy file video nằm gọn trong nhóm Video
Group 1 (cả ở bảng Timeline lẫn bảng Layer). Về cơ bản, cách bố trí các nhóm
video chồng lên nhau ở bảng Timeline cũng có sự phân lớp như ở bảng Layer,
nghĩa là nhóm nào đặt trên sẽ nằm đè lên khung hình của các nhóm đặt dưới.
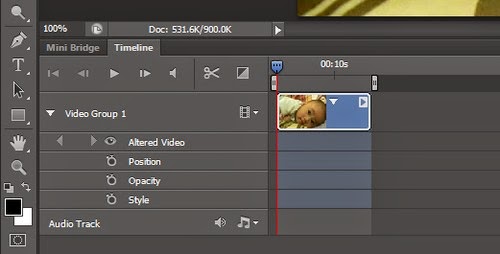
Bạn có thể chèn chữ, ảnh, hiệu ứng… cho video bằng cách tạo
một nhóm video mới (nhấn biểu tượng thước phim rồi chọn New Video Group), chọn
đối tượng muốn thêm vào từ thanh công cụ và di chuyển đối tượng đến vị trí
thích hợp trên khung hình.
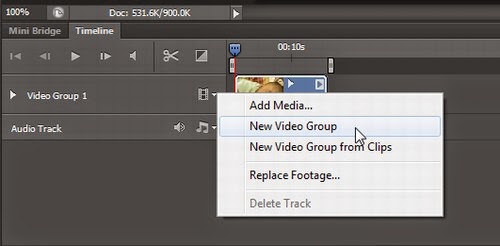
Chẳng hạn, để chèn chữ lên
video, bạn tạo một nhóm video mới, đặt tên là Video Group 2. Tiếp đến, bạn chọn
công cụ Type Tool (T), nhấp chuột lên khung hình và gõ nội dung tùy ý, sau đó
chọn công cụ Move Tool (V), di chuyển chữ đến vị trí muốn đặt.

Để tạo các hiệu ứng xoay chữ,
làm mờ chữ, tạo đường viền,… bạn sử dụng điểm neo tương ứng với từng chức năng
cụ thể. Lấy ví dụ hiệu ứng xoay chữ, bạn thực hiện như sau: Nhấn biểu tượng mũi
tên nằm trước nhóm Video Group 2, nhấn tiếp biểu tượng đồng hồ bấm giờ nằm trước
tùy chọn Transform, một điểm neo màu vàng sẽ xuất hiện tượng trưng cho trạng
thái đầu tiên (chưa có gì xảy ra).

Tiếp đến, bạn kéo thanh tiến
trình đến vị trí muốn kết thúc hiệu ứng xoay chữ, nhấn biểu tượng điểm neo nằm
trước tùy chọn Transform để tạo điểm kết thúc, sau đó đặt con trỏ tại layer chứa
nội dung chữ, nhấn Ctrl+T, sau đó xoay chữ theo góc tùy ý. Xong, nhấn Enter. Bạn
có thể xem nhanh kết quả bằng cách kéo thanh tiến trình sáng trái hoặc sang phải.
Muốn cắt ngắn thời lượng
video, bạn chỉ việc rê chuột đến vị trí điểm cuối video từ bảng Timeline, khi
thấy xuất hiện biểu tượng mũi tên hai chiều, bạn nhấn giữ và rê chuột theo hướng
từ phải sang trái cho đến khi đạt đúng thời lượng mong muốn.

Sau khi chỉnh sửa xong
video, bạn nhấn biểu tượng danh sách bên góc phải bảng Timeline, chọn Render
Video.

Tại bảng Render Video vừa xuất
hiện, bạn đặt tên (Name), chọn thư mục lưu trữ (Select Folder), thiết lập các
thông số liên quan đến độ phân giải (Size), tốc độ khung hình (Frame Rate), định
dạng video (Format),… Xong, nhấn Render.

Áp dụng những kỹ năng trên,
bạn hoàn toàn có thể tự tạo cho mình một video trình diễn ảnh dạng slideshow dễ
dàng bằng Photoshop CS6. Đầu tiên, bạn tạo nhóm Video Group 1, kéo thả lần lượt
từng file ảnh muốn xuất hiện trong slideshow vào khung bên cạnh Video Group 1.
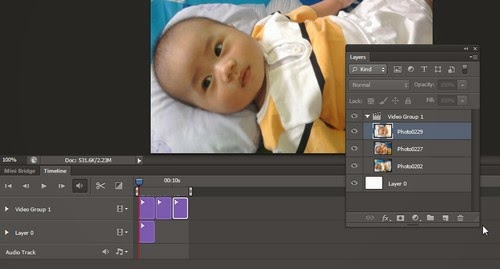
Để tạo hiệu ứng chuyển cảnh
giữa các ảnh, bạn nhấn biểu tượng ô vuông chia đôi bên cạnh biểu tượng cây kéo,
sau đó lần lượt kéo thả hiệu ứng chuyển cảnh xuống giữa hai khung hình.

Ngoài ra, bạn cũng có thể
chèn thêm nhạc nền bằng cách nhấn biểu tượng nốt nhạc nằm cạnh mục Audio Track,
chọn Add Audio, duyệt đến file nhạc muốn chèn, nhấn OK. Xong, bạn chỉ việc thực
hiện lại bước Render Video để lưu lại file video vừa thực hiện.
Tin tức các khóa học và tài liệu liên quan:





