 Bạn có muốn
bức ảnh của bạn được ghép vào một danh lam thắng cảnh hay bạn đang được lướt
trên những con sóng,... Cách tạo hiệu ứng lồng nhau trong Photoshop CS5 sau đây
sẽ hướng dẫn các bạn từng bước chi tiết để có thể ghép những bức hình mà bạn
yêu thích lồng vào nhau.
Bạn có muốn
bức ảnh của bạn được ghép vào một danh lam thắng cảnh hay bạn đang được lướt
trên những con sóng,... Cách tạo hiệu ứng lồng nhau trong Photoshop CS5 sau đây
sẽ hướng dẫn các bạn từng bước chi tiết để có thể ghép những bức hình mà bạn
yêu thích lồng vào nhau.
Mục đích chính của Photoshop bài viết này là hướng sự tập
trung của người xem vào đối tượng chính, sau khi được chỉnh sửa sẽ nằm gọn bên
trong 1 khung ảnh khác.

Trước tiên, chúng ta sẽ nhân đôi lớp ảnh gốc bằng chức năng Duplicate Layer hoặc sử dụng phím tắt Ctrl + J (Windows) hoặc Command + J (Mac), sau đó chương trình sẽ tự đổi tên lớp mới thành Layer 1:
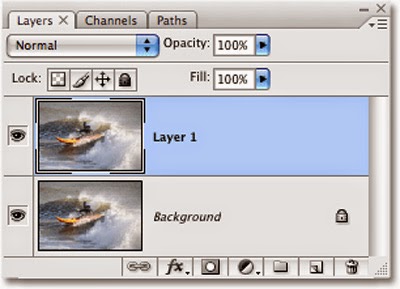
Và để dễ phân biệt và xử lý trong các bước sau, các bạn nên đổi tên các lớp
khác nhau. Ở đây, chúng tôi sẽ đổi Layer 1 thành Smaller version:
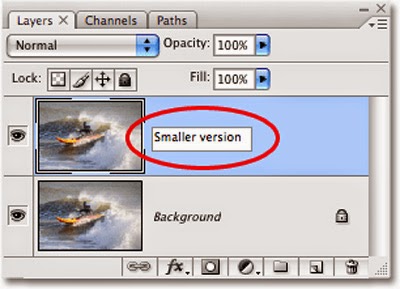
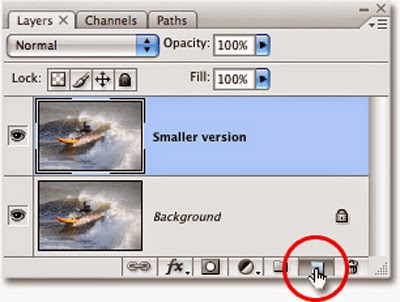

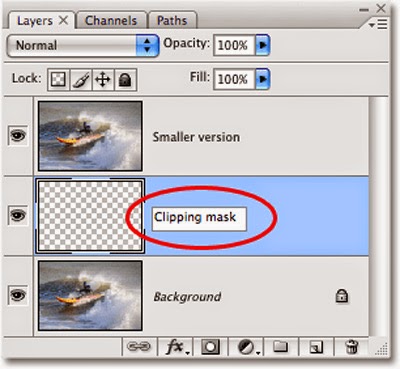
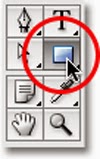
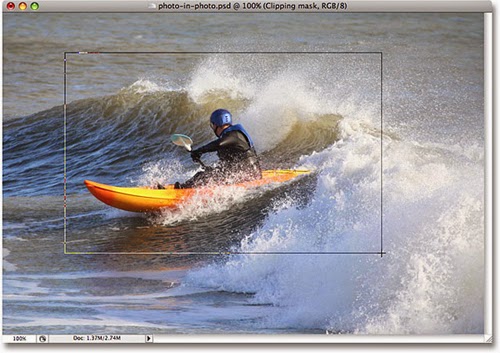
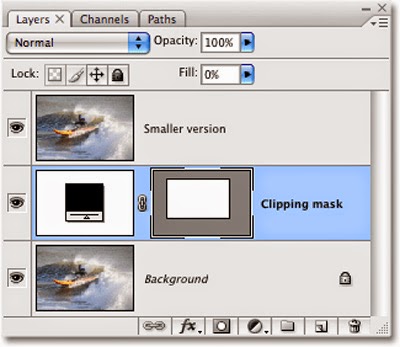
Tiếp theo, nhấn phím Alt (Windows)
hoặc Option (Mac) và di chuyển đường kẻ giữa 2 lớp Smaller
version và Clipping mask, cho tới khi biểu tượng của con trỏ chuyển
thành hình tròn như sau:
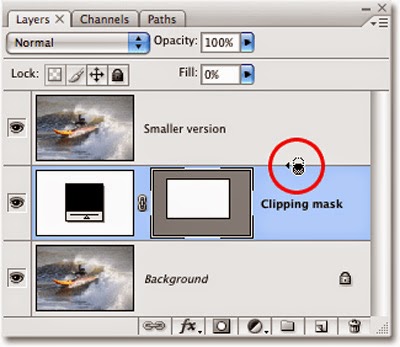

Vẫn tại lớp Clipping Mask này, các bạn
nhấn biểu tượng Layer Styles ở bên dưới và chọn Stroke:
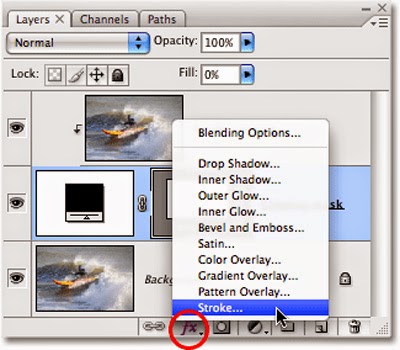
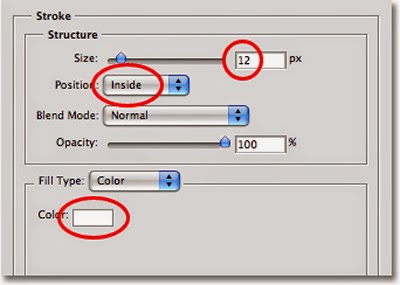

Cũng trong bảng điều khiển Layer Style này, hãy
chọn mục Drop Shadow – lưu ý rằng chỉ nhấn vào dòng chữ Drop
Shadow, không đánh dấu vào ô check box bên cạnh.
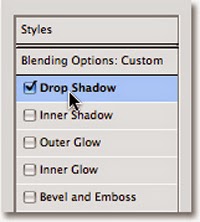
Việc này sẽ thay đổi lựa chọn giữa của hộp thoại
Layer Style từ Stroke thành Drop Shadow. Tiếp tục, các bạn
thiết lập Opacity trong khoảng 50%, Angle thành 130°
vàDistance - 10 pixels:
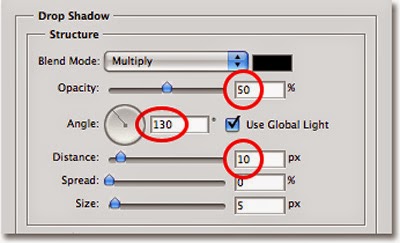
Tiếp theo, các bạn có thể cân nhắc việc sử dụng Free Transform để
xoay góc hoặc thay đổi kích thước của đường viền xung quanh nếu muốn. Nhấn phím
tắt Ctrl + T(Windows) hoặc Command + T (Mac) để bắt đầu, nhấn và
giữ nút Shift trong khi thao tác để giữ nguyên tỉ lệ của khung hình:

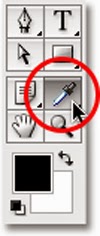

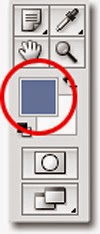
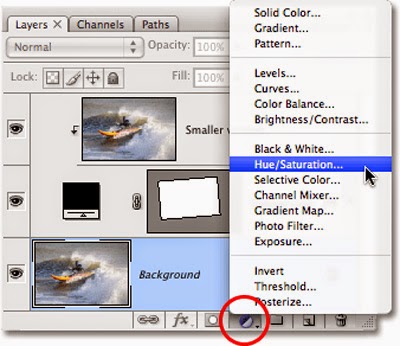
Hộp thoại Hue/Saturation hiển thị, các bạn đánh dấu vào ô Colorize:
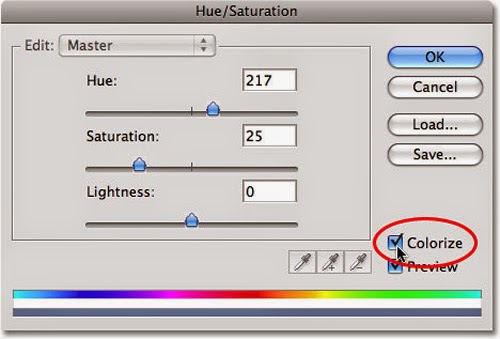
Nhấn OK để áp dụng thay đổi, chúng ta sẽ thấy hiệu ứng xuất hiện trên bức ảnh như sau:
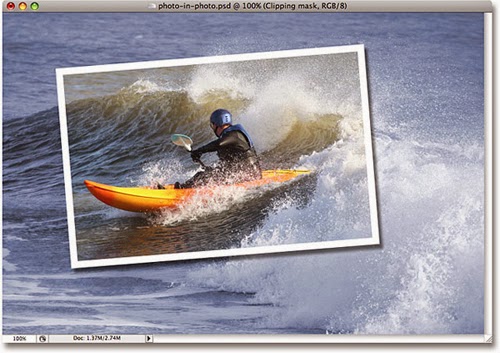
Khi đã hoàn thành bước này có nghĩa là chúng ta đã gần đạt được mục đích, chỉ còn 1 bước nữa là áp dụng hiệu ứng Radial Blur vào ảnh nền. Nhưng trước đó, các bạn cần nhân đôi lớp ảnh nền 1 lần nữa, nhấn Ctrl + J (Windows) hoặc Command + J (Mac), đổi tên lớp vừa tạo thành Radial Blur:

Tiếp theo, các bạn nhấn Filter > Blur > Radial Blur, hộp thoại Radial Blur sẽ hiển thị. Tại đây, chúng ta thiết lập các thông số kỹ thuật như sau: Blur Method – Zoom,Quality – Best, Amount – 40, mục Blur Center chỉ định hiệu ứng sẽ “xuất phát” từ vị trí nào trong vùng chọn:
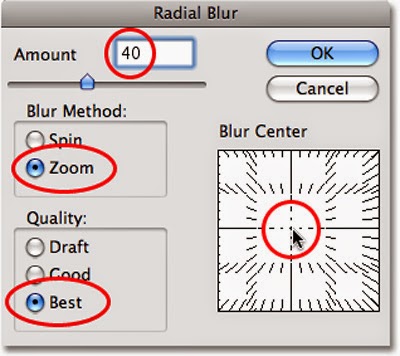
Nhấn OK, và kết quả của chúng ta tại bước này sẽ trông giống như sau:
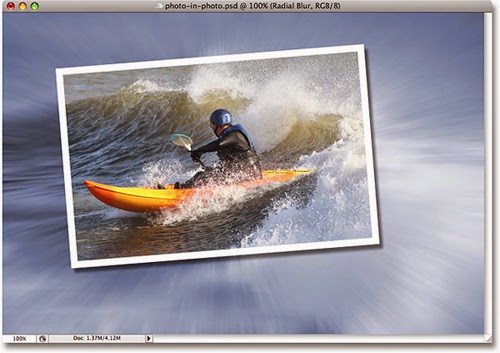
Tùy từng bức ảnh và thông số thiết lập khác nhau, như ví dụ ở đây, chúng ta có thể dễ dàng nhận ra hiệu ứng Blur hơi quá nhiều, do vậy sẽ cần thêm 1 số thao tác hòa trộn với lớp Background. Rất đơn giản, các bạn chỉ cần thay đổi thông số Opacity trong khoảng 60% là vừa đủ:

Và đây là kết quả của chúng ta sau khi hoàn tất
toàn bộ các bước hướng dẫn trên:
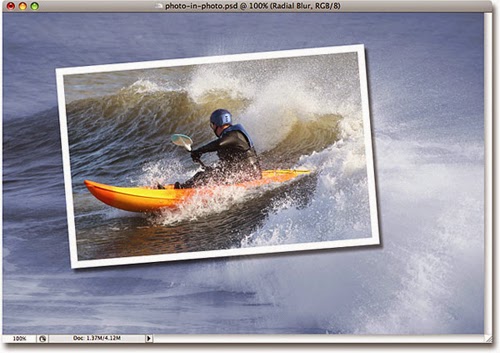
-Tin tức liên quan:




