Di
chuyển vùng chọn
Để di
chuyển một vùng chọn đến vị trí mới,các bạn có thể sử dụng công cụ di chuyển
mạnh mẽ nhất của mọi thời đại – Move Tool (V).Bây
giờ,hãy tạo một vùng chọn bất kỳ và sử dụng Move Tool để di chuyển vùng chọn
này giống với cách di chuyển một layer,các bạn sẽ thấy điều khác biệt.Trong ví
dụ trên mình tạo một vùng chọn quanh người angel Candice Swanepoel xinh đẹp và
di chuyển vùng chọn này :
Tại vị trí vùng chọn cũ để lại một bóng đen không bao giờ
phai mờ.Bạn cũng có thể di chuyển vùng chọn sang một khung làm việc mới,kỹ
thuật này về sau được ứng dụng nhiều trong quá trình ghép ảnh :v
Nhân
đôi vùng chọn
Để nhân
đôi vùng chọn,các bạn thực hiện thao tác giống với nhân đôi một layer bằng tổ
hợp phím Ctrl + J.Khi
thực hiện thao tác này,một layer mới sẽ được tạo ra chỉ với vùng chọn và không
bao gồm phần background.
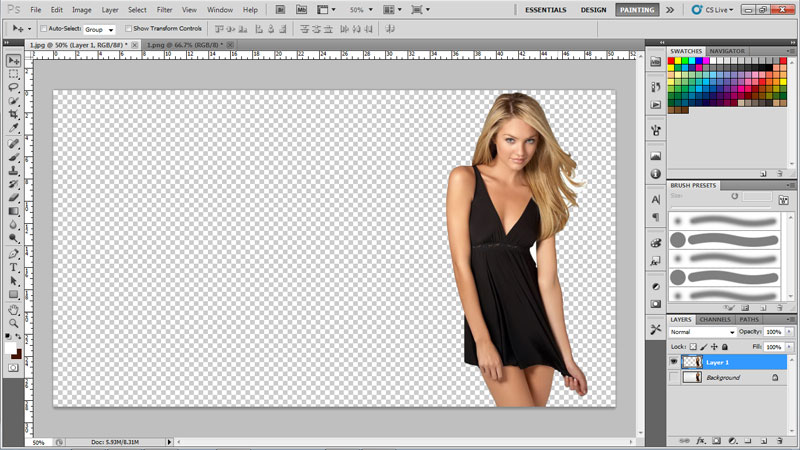
Đây là cách đơn giản nhất để tạo một ảnh mới từ vùng chọn.
Lưu và
load vùng chọn
Trong quá trình làm việc,đôi khi phải mất khá nhiều thời
gian,công sức để tạo một vùng chọn và sẽ thật không thể yêu thương nổi nêu vùng
chọn này bị mất đi.Để giải quyết vấn đề này,các bạn có thể lưu lại vùng chọn
vừa tạo với lệnh Select –> Save Selection.Một hộp thoại sẽ hiện ra,các bạn
điền tên vùng chọn và Ok.Vùng chọn sẽ được lưu.
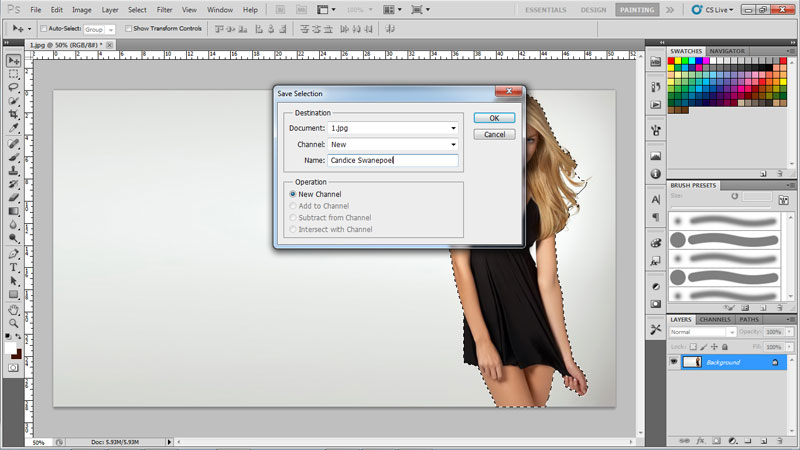
Khi muốn gọi lại vùng
chọn này ta thực hiện thao tác : Select –> Load Selection và gọi lại vùng chọn
các đã lưu.
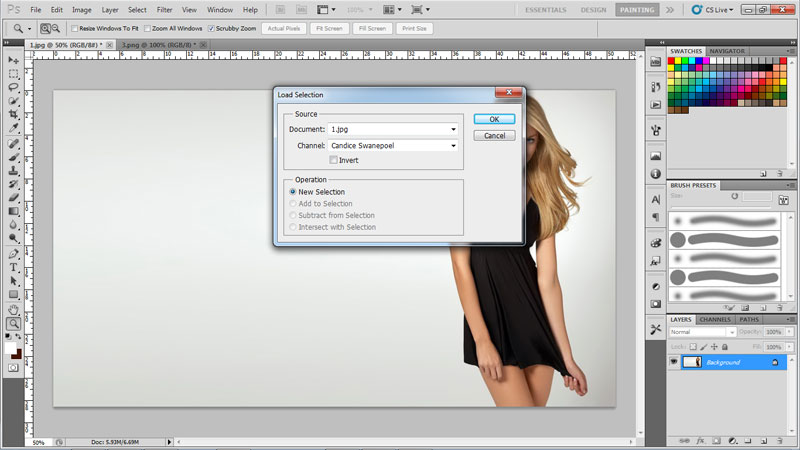
Xóa
vùng chọn
Nếu bạn
cảm thấy không còn hạnh phúc với vùng chọn vừa tạo,các bạn có thể xóa nó bằng
tổ hợp phím Ctrl + D.
Tin tức khác:





