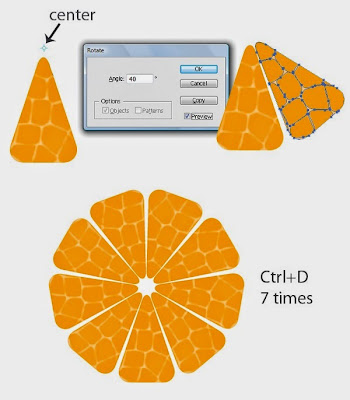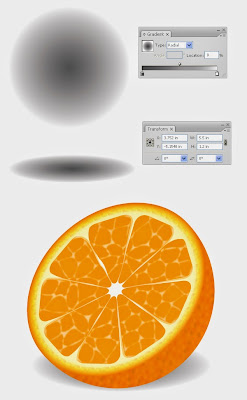Illustrator là một trong những phần mềm đồ họa vẽ vector hiện đang được sử dụng phổ biến hiện nay. Ta có thể sử Illustrator để vẽ bất kỳ đối tượng nào.Trong bài viết hôm nay chúng sẽ cùng nhau vẽ quả cam đã được cắt đôi. Hy vọng bài viết sẽ giúp ích được cho các bạn đang theo học thiết kế đồ họa. Các bước tiến hành như sau:
Chuẩn bị: Bạn cần cài đặt trên máy của mình phần mềm Illustrator từ phiên bản CS3 trở lên.
Bước
1:
Khởi động phần mềm và tạo một file làm việc mới.
Vẽ những múi cam:
Đầu
tiên tạo một tam giác đó là 2 inch rộng, 3 inches cao, sau đó tô với một màu
cam (R = 252, G = 175, B = 23).
Tiếp
theo, chúng ta bo tròn 3 góc của tam giác đó bằng cách: Chọn Effect>
Stylize> Round corners, và thiết lập giá trị cho 0,5 in (36 pt). Tiếp chọn
Object > Expand Appearance và sau đó Ungroup (Ctrl + Shift + G) là kết quả.
Bước
2
Trong
bước này, chúng tôi tạo ra hạt tép của muối cam.
Sao
chép (Ctrl + C) đối tượng đã được tạo và dán nó vào phía trước (Ctrl + F).
Thay
đổi màu trắng cho đối tượng trên cùng.
Với
các đối tượng này mới được lựa chọn, hãy vào Effect> texture> Stained
Glass, và đặt giá trị: ĐTDĐ Kích thước của 45, bề dày biên giới của 10, và ánh
sáng của Intensity 0.
Mở rộng
cùng một đối tượng (Object> Expand Appearance).
Tiếp
theo, đi đến Object> Live Trace> Tracing Options, thiết lập các giá trị
được hiển thị dưới đây, và nó Mở rộng (Object> Expand).
Để
cuối cùng đối tượng này với các Stained Glass có hiệu lực, điền nó với một màu
trắng, sau đó Ungroup (Ctrl + Shift + G) nó ba lần.
Với
các đối tượng này mới được lựa chọn, vào Object> Object > Path >
Simplify, và đặt opacity đến 60%.
Áp dụng
một Gaussian Blur (Effect> Blur> Gaussian Blur) với một Blur Bán kính đặt
để 6,0 pixel.
Cuối
cùng, hai nhóm đối tượng.
Bước
3
Bây
giờ tạo ra các mẩu màu da cam.Chọn Rotate tool (R) đưa tâm về vị trí cần xoay.
Kéo
đối tượng và nhấp Alt, đưa chuột vào các vị trí mà chúng ta muốn xoay của màu
da cam, sau đó trong cửa sổ xuất hiện để cài Góc nhìn 40 º, và bấm vào trong
Sao chép.
Để tạo
các miếng, chúng tôi chỉ cần lặp lại hành động cuối cùng tha (Ctrl + D) bảy lần
Bước
4
Hãy
làm cho màu da cam nhìn thẳng và không để cho nó trông tự nhiên hơn.
Chọn
Pucker công cụ, sau đó sử dụng các giá trị hiển thị dưới đây để retouch toàn bộ
đối tượng, và để cho tự nhiên, các khía cạnh khác nhau mà chúng tôi mong muốn.
Tiếp
theo, lựa chọn mọi thứ (Ctrl + A) và Ungroup (Ctrl + Shift + G).
Chọn
một trong những đối tượng có màu cam, sau đó đi đến Select > Same > Fill
Color.
Sao
chép (Ctrl + C) gần đây lựa chọn, dán nó trở lại trong (Ctrl + B), và nhóm
(Command + G) nó.
Tiếp
theo, chúng tôi luân phiên nhau một chút sao cho nó có vẻ như hình ảnh dưới
đây.
Cuối
cùng để đặt opacity 40%.
Sau
đó Chọn Tất cả (Ctrl + A) và Tập đoàn (Ctrl + G) nó.
Bước
5
Trong
bước này, chúng tôi sẽ mẫu The Edge của màu da cam.
Tạo
một ellipse (L) có chiều rộng và chiều cao của một 6,5 inch (màu sắc của các
dòng không phải là quan trọng).
Tiếp
theo, tạo ra một nhóm các bầu dục như hiển thị dưới đây, kích thước, chúng tôi
sẽ có tỷ lệ cho màu da cam.
Nhóm
(Ctrl + G) các bầu dục, di chuyển họ đến chổi Panel, và kiểm tra mới Pattern
Brush.
Trong
Pattern Brush tuỳ chọn để lại nó như là.
Nếu
bạn muốn cho một tên cho Pattern Brush của chúng tôi đó là tuyệt vời, tôi đặt
tên nó "ORANGE."
Sau
khi tạo các mẫu brush, xoá nhóm bầu dục, sau đó áp dụng mô hình này để các
brush 6,5 inch ellipse mà chúng tôi tạo ra một vài phút trước đây.
Cuối
cùng, tha thiết lập để opacity 15%.
Bước
6
Tiếp
tục với The Edge của màu da cam, không tạo ra ellipse (L) có chiều rộng và chiều
cao của 7 inch, sau đó Send it to the back (Object > Arrange > Send to
Back).
Với
các đối tượng được lựa chọn, hãy đến với Nền Panel và thiết lập các giá trị như
được hiển thị trong hình dưới đây.
Bước
7
Bây
giờ hãy tạo cái vỏ bên ngoài của màu da cam.
Đầu
tiên, chọn tất cả (Command + A) và Command + G nó.
Chỉ
thay đổi chiều rộng của lát cam đến 5,5 inch.
Sau
đó, tạo một ellipse (L) có chiều rộng 5,5 inch và chiều cao của 7 inch, với mã
màu cam (R = 245, G = 130, B = 32).
Vẽ một
đường kẻ dọc (\) ở giữa ellipse, sau đó dùng Pathfinder Panel (Ctrl+shift+f9),
bấm vào Chia, sau đó Ungroup (Command + Shift + G) là kết quả.
Xoá
một nửa của ellipse và nửa còn lại thay đổi chiều rộng 3,5 inch.
Bước
8
Tiếp
theo, chúng ta tục để tạo texture cho bên ngoài vỏ cam (màu da cam).
Tạo
một rectangle có chiều rộng và chiều cao của 1 inch.
Sao
chép (Ctrl + C) rectangle này và chúng ta dán nó vào khung làm việc (Ctrl + F).
Sau
đó, Đổ màu cho rectangle này với một màu cam (R = 245, G = 130, B = 32).
Tạo
hình bầu dục khác nhau bên trong các rectangle với các màu sắc được hiển thị dưới
đây.
Chọn
tất cả các hình bầu dục bên trong rectangle và áp dụng một Gaussian Blur
(Effect> Blur> Gaussian Blur) với một Bán kính của 7,0 pixel.
Ungroup
hình chữ nhật với các hình bầu dục, chọn chúng và kéo thả vào bảng điều khiển của
swatches (Window > swatches).
Vào
bảng swatches chọn màu vừa tạo, tô cho một nửa ellipse.
The
rectangle rằng không có điền và không có đột quỵ phục vụ để giới hạn trong khu
vực của swatch.
Đưa
vỏ cam xuống dưới cùng (Object > Arrange > Send to Back).
Cuối
cùng, chọn mọi thứ (Ctrl + A) và xoay nó một chút.
Bước
9
At
the very kết thúc, chúng tôi tạo một ellipse có chiều rộng và chiều cao của 5,5
inch, sau đó điền nó với một gradient (trung tâm, R = 100, G = 100, B = 100; cạnh
R = 255, G = 255, B = 255).
Thay
đổi chiều cao đến 1,2 inch và gửi nó vào mặt sau của màu da cam.
Cuối cùng là hình ảnh được hiển thị ở cuối của loạt các hình ảnh dưới đây.
Chúc các bạn thành công!
Một số khóa học mà bạn lên quan tâm
tag: hoc thiet ke do hoa in an quang cao, hoc thiet ke do hoa truyen thong, hoc thiet ke do hoa dan trang bao chi, hoc thiet ke do hoa theo yeu cau
Edit