Biến đổi ảnh đen trắng sang ảnh màu trong Photoshop
 |
| học photoshop |
Đây là một công việc tuy dài dòng và tốn thời gian nhưng lại rất hấp dẫn. Với Photoshop thì bạn có thể thoải mái biến hóa những bức ảnh của mình theo ý muốn. Hãy biến đổi tấm ảnh đen trắng của bạn sang ảnh màu để xem nó thú vị như thế nào nhé!
Bước 1: Trong phần mềm Photoshop, mở bức ảnh đen trắng gốc lên.
Chọn Image > Mode > CMYK Color
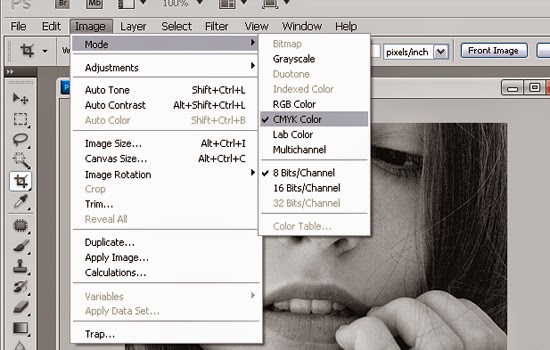
Bước 2: Nhấn tổ hợp phím Ctrl + L (chọn Levels) và điều chỉnh thông số để bức ảnh thêm rõ nét.
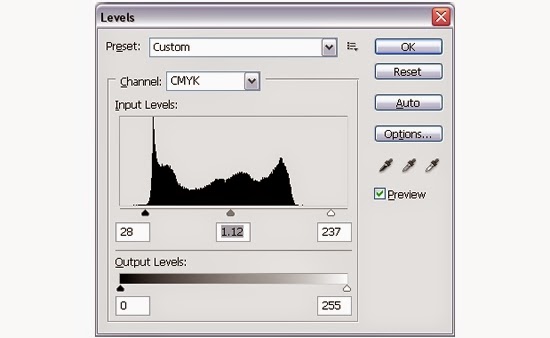
Ta nhận thấy ngay sự khác biệt

Bước 3: Lựa chọn vùng để tô màu dùng Magic Want Tool (W)
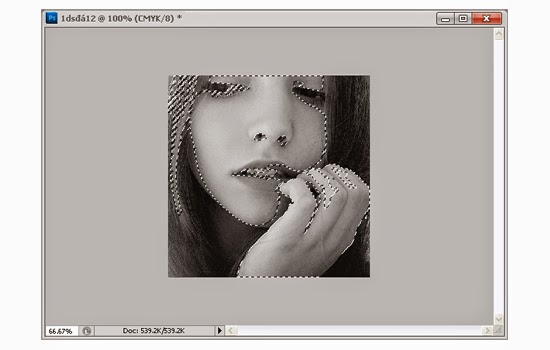
Bước 4: Chọn Edit in Quick Mask Mode (Q) để tiện sửa vùng chọn.
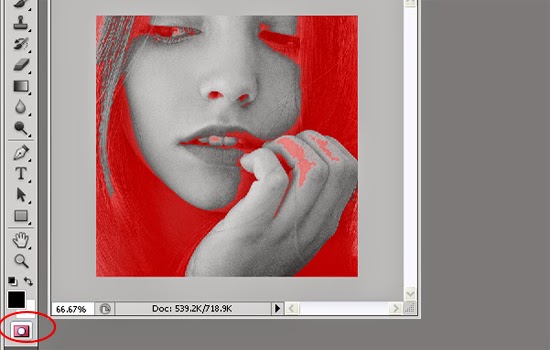
Bước 5: Loại bỏ những phần không phải da bằng công cụ Soft Brush
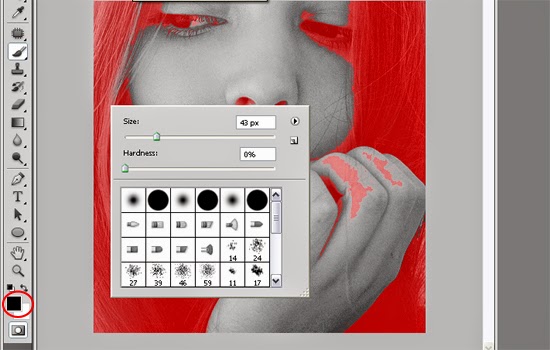
Chọn Filter/Blur/Gaussian Blur và đặt Radius là 5px

Bước 6: Nhấn phím , vùng chọn sẽ hiện lên như sau:

Bước 7: Vào Layer/New Adjustment Layer/Curver để tô màu
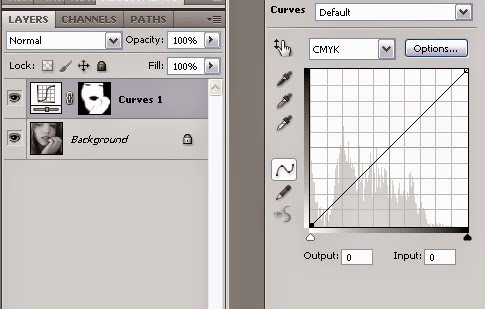
Làm theo các bước như sau:
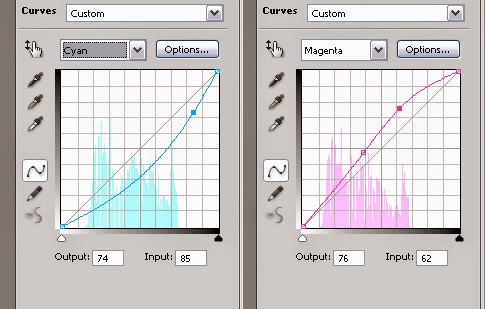
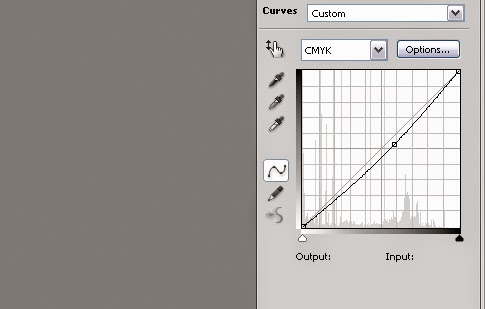
Bức ảnh dần lên màu

Bước 8: Biến đổi khuôn mặt giống như các bước ở trên để lên màu cho làn da
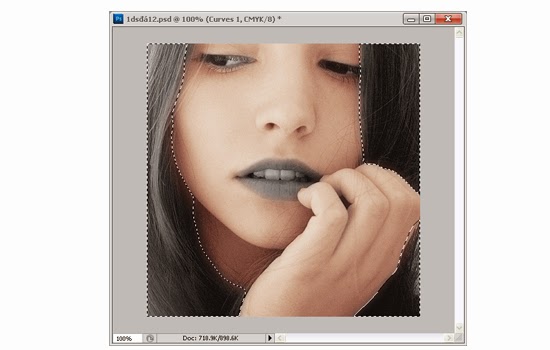
Bước 9: Chọn Layer/New Adjustment Layer/Curver rồi tạo Curver 2 cho mái tóc
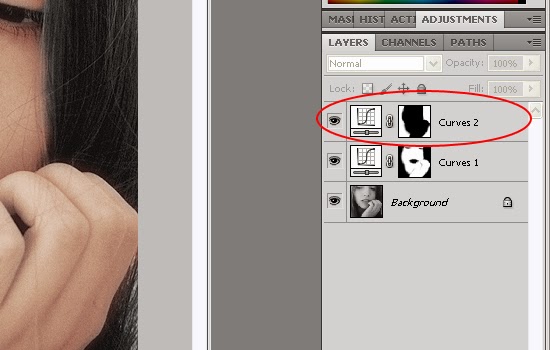
Điều chỉnh màu tóc theo ý thích của bạn
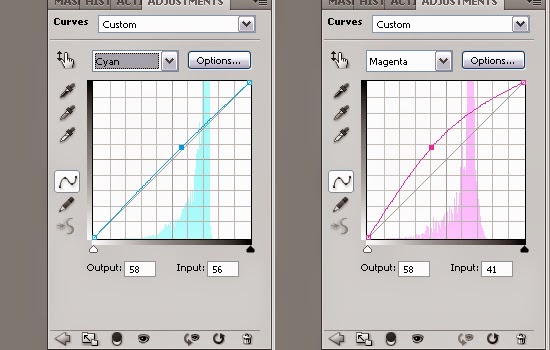
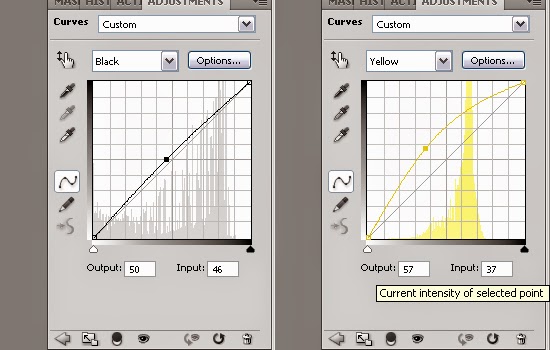
Ta đã biến đổi xong màu cho tóc

Bước 10: Tương tự, thêm 1 Layer nữa để tạo màu cho đôi môi
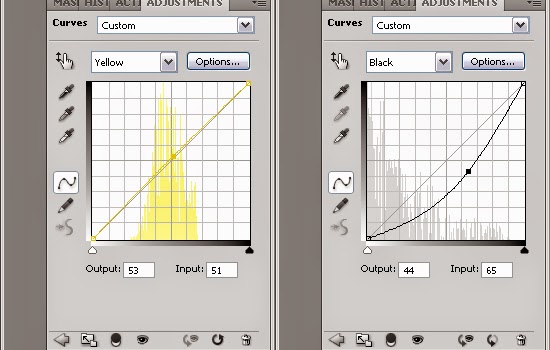
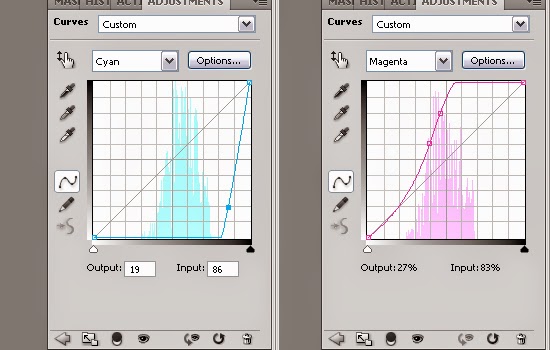
Chúng ta đã gần xong việc biến đổi bức ảnh đen trắng sang ảnh màu rồi nhé!
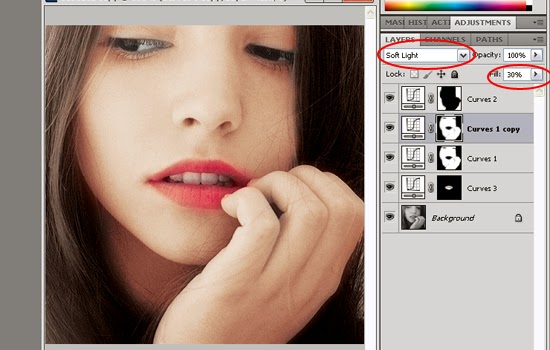
Bước 11:Chỉnh màu sắc cho làn da thêm tươi sáng bằng cách:
Nhấn Ctrl + J và điều chỉnh Blending Mode là Soft Light, chọn Fill khoảng 30%
Vậy là bạn đã biến đổi xong bức ảnh đen trắng thành ảnh màu đẹp mắt rồi. Hãy biến các bức ảnh thô xơ của bạn thành ảnh màu lung linh với Photoshop nhé!
+ Làm da sáng mịn với Photoshop
+ Hướng dẫn cách đổi màu tóc bằng Photoshop
+ Hướng dẫn tạo chữ nổi trong Photoshop Edit






