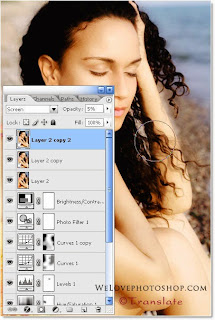Làm da sáng mịn với Photoshop
 |
| Học Photoshop |
Có rất nhiều cách để xử lý ảnh số. Trong phần này mình xin giới thiệu cách làm da sáng mịn với Photoshop đơn giản và hiệu quả.
Hoàn toàn bằng Photoshop, từ 5.0 đến CS6, phiên bản nào cũng phù hợp, sẽ cho ra các hình ảnh đẹp lung linh và "lừa tình" với mức độ không hề thái quá. Chỉ đơn giản là làm da sáng mịn.
Bước 1: Nhân đôi layer (Ctrl+J) và để chế độ hòa trộn là Soft Light
Bước 2: Chọn Image/Adjustment/Selective Color
Chọn Black, tăng lên 20
Bước 3: Tạo vùng cần chọn, dùng Magic Wand Tool (Q)
Feather Selection: 5px
Nhấn Ctrl+J tạo Layer, đặt tên cho nó (ở đây mình đặt là skin)
Bước 4: Layer/New adjustment Layer/Curves
Tiếp theo bạn thêm 1 Layer:
Bạn có thể nhân đôi Layer Curves để ảnh sáng hơn
Thêm Layer Hue/Saturation
Bước 5: Làm đôi môi hồng và tươi tắn
Dùng Lasso Tool vẽ một vùng chọn ở môi và đặt Feather là 5px rồi nhấn Ctrl+U (Hue/Saturation)
Bước 6: Tạo bóng trên da
Vào Layer "skin"/Burn Tool làm tối vùng phía dưới như hình
Những vùng da còn một số điểm sáng ta sẽ làm cho nó tối lại một chút
Chọn điểm màu ở vùng da chuẩn (EyeDroper)
Tạo 1 layer mới (Ctrl+Shift+New), dùng Brush (dạng mềm) vẽ lên vùng sáng.
Sau đó chuyển Layer sang chế độ hòa trộn là Color
Chọn Filer/Blur/Gausian Blur (5-10px)
Chúng ta cần phải chỉnh lại màu của bức ảnh, ở đây mình chọn màu ấm cho ảnh này.
Add thêm 1 Layer adjustment (Filter Photo) và thiết lập như hình dưới.
Bây giờ ta cần kết nối các Layer này lại: Image/Apply image và đặt nó ở chế độ hòa trộn là Screen
Hoặc bạn có thể dùng Burn tool hoặc Dodge tool để chỉnh lại một số vùng da chưa ưng ý.
Hãy xem lại ảnh Stock nhé
Add thêm 1 Layer adjustment (Filter Photo) và thiết lập như hình dưới.
Bây giờ ta cần kết nối các Layer này lại: Image/Apply image và đặt nó ở chế độ hòa trộn là Screen
Hoặc bạn có thể dùng Burn tool hoặc Dodge tool để chỉnh lại một số vùng da chưa ưng ý.
Hãy xem lại ảnh Stock nhé
Còn đây là kết quả cuối cùng
Chỉ vài bước cơ bản với Photoshop thì không gì là không thể đúng không các bạn! Hãy thực hành ngay trên máy của mình để làm da sáng mịn với Photoshop và cho ra các bức ảnh bắt mắt mà chính bạn cũng không thể ngờ tới nhé!
Xem thêm:
+ Các phím tắt trong Photoshop
+ Cơ bản về CorelDraw
Edit
Xem thêm:
+ Các phím tắt trong Photoshop
+ Cơ bản về CorelDraw