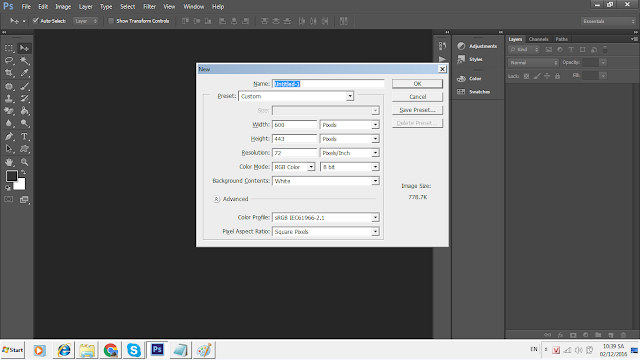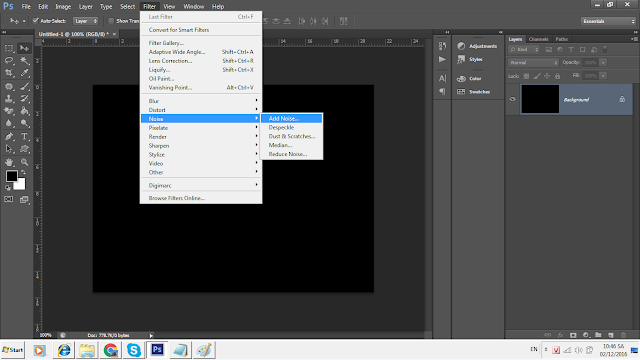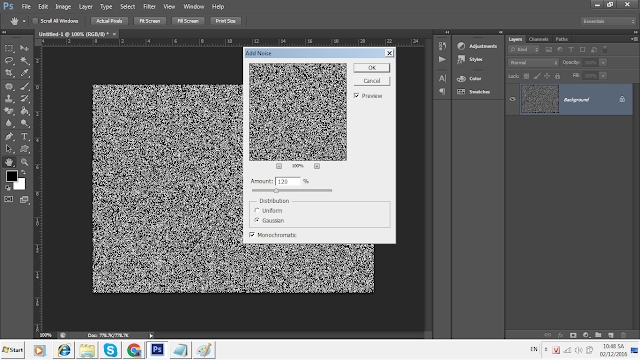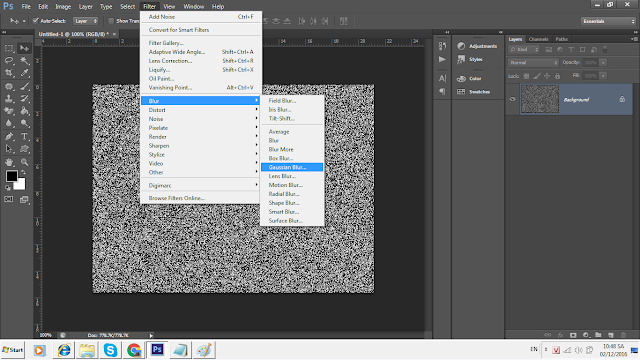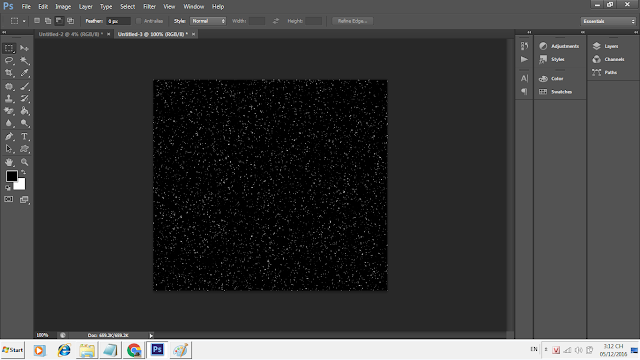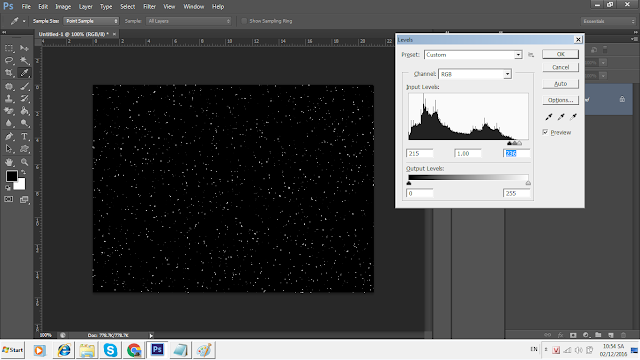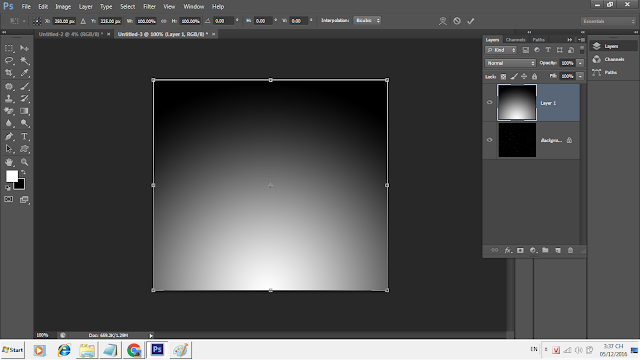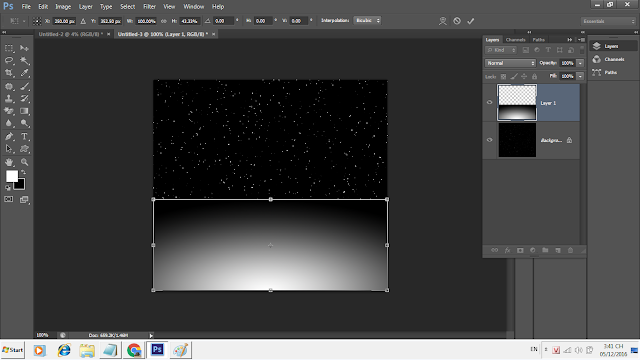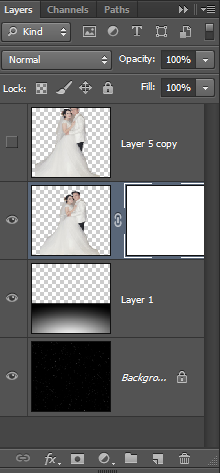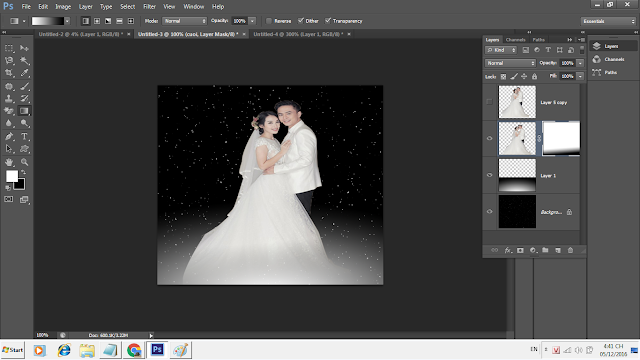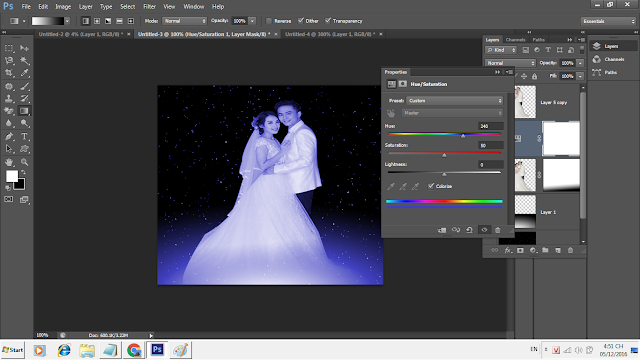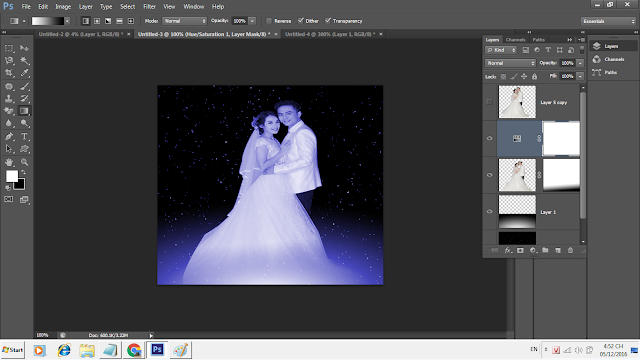Các bạn muốn có những bức hình nghệ thuật đẹp, sáng tạo mà tự tay mình làm ra .Hãy xem cách mình hướng dẫn dưới đây hoặc tại dayhocdohoa.com
Đầu tiên các bạn mở 1 file mới lên bằng cách nhấn Ctrl+N
Nhấn D để chuyển Foreground and Background về chế độ mặc định (màu đen), sau đó nhấn Alt + Backspace (Windows) hoặc Option + Delete (Mac) để đổ màu:
Các bạn thử tưởng tượng đơn giản, đây là bầu trời và việc tiếp theo cần làm là tạo ra những ngôi sao bằng hiệu ứng Noise. Chọn menu Filter > Noise > Add Noise:
Bảng Add Noise hiển thị, điều chỉnh thông số Amount thành 120%, chọn Gaussian và Monochromatic ở phía bên dưới:
Tiếp theo, chọn menu Image > Adjustments > Levels hoặc nhấn Ctrl + L để truy cập bảng điều khiển Levels:
Các bạn nhấn Ok sẽ được bảng như ở dưới:
Để tăng độ sáng của những ngôi sao, hãy sử dụng thanh trượt màu trắng và kéo về bên trái:
Sau đó, thêm 1 lớp mới bằng cách nhấn nút biểu tượng New Layer ở phía dưới bảng điều khiển:
Nút thứ 2 từ phải ->trái
Chọn tiếp công cụ Gradient Tool:
Tại đây, chúng ta sẽ thay đổi chế độ màu Foreground và Background mặc định của Photoshop bằng cách nhấn nút D:
Khi đó các bạn sẽ thấy phần màu của Gradient
chúng ta sẽ sử dụng chức năng Gradient Radial tại Options Bar (Cái mình khoanh tròn đỏ )
Và vẽ 1 đường thẳng từ phía dưới lên trên
Chọn tiếp menu Edit > Free Transform hoặc nhấn phím tắt Ctrl + T (Windows) để sử dụng chức năng Free Transform:
Tiếp tục, các bạn thay đổi chế độ của lớp này từ Normal thành Screen để làm cho bức ảnh giống với giải thiên hà và các ngôi sao đang tỏa sáng:
Tiếp theo mình chọn một ảnh của một cặp vợ chồng
Vẽ 1 vùng chọn xung quanh 2 nhân vật chính này bằng công cụ Pentool
Sau đó các bạn tùy chỉnh đối tượng cho hợp lí
Chọn biểu tượng Layer Mask ở phía dưới:
Để tiếp tục, chúng ta cần phải làm mờ phần phía dưới của cặp vợ chồng. Chọn công cụ Gradient Tool trên thanh Tool và Linear gradient:
giữ phím Shift và kéo chuột xuống phía dưới 1 đoạn:
chúng ta cần thay đổi màu nền của khung cảnh, chọn biểu tượng New Adjustment Layer ở phía dưới bảng điều khiển:
Cửa sổ điều khiển Adjustments hiển thị, đánh dấu check vào ô Colorize và thay đổi thông số Hue thành 240 và Saturation thành 50:
Bức ảnh cuối cùng
Vậy là ở trên mình đã hướng dẫn song cách tạo ảnh nghệ thậu trong photoshop
Chúc các bạn thành công
>>> Các bạn có thể tham khảo tài liệu tại:
Khóa học Photoshop
Khóa học Illustartor
Khóa học Corel draw
Khóa học Indesign
Chọn tiếp Hue/Saturation trong danh sách hiển thị:
Cửa sổ điều khiển Adjustments hiển thị, đánh dấu check vào ô Colorize và thay đổi thông số Hue thành 240 và Saturation thành 50:
Chúc các bạn thành công
>>> Các bạn có thể tham khảo tài liệu tại:
Khóa học Photoshop
Khóa học Illustartor
Khóa học Corel draw
Khóa học Indesign