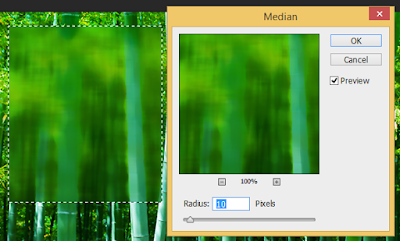Bộ lọc Filter Noise trong Photoshop là một nhóm các bộ lọc có chức năng chính là điều chỉnh các pixel trên hình ảnh bị hạt, tạo hạt hoặc khử hạt trên ảnh. trong bài viết này Dayhocdohoa sẽ cùng bạn tìm hiểu rõ hơn về các thành phần cũng như chức năng của các bộ lọc có trong Filter Noise
Chúng ta cùng phân tích chi tiết từng bộ lọc:
Filter > Noise > Add Noise
Bộ lọc Add Noise có chức năng tạo hạt cho hình ảnh, làm hình ảnh trông như tranh cát hoặc giả lập độ mịn, độ nét…
Add Noise hoạt động bằng cách áp các pixel ngẫu nhiên lên hình ảnh, dựa vào tông màu hiện hành của nhóm các pixel liền kề nhau. Nhưng thực tế hầu hết các trường hợp đều bị xỉn màu (bị ám đen) một chút.
Filter > Noise > Add Noise
Bộ lọc Add Noise có chức năng tạo hạt cho hình ảnh, làm hình ảnh trông như tranh cát hoặc giả lập độ mịn, độ nét…
Add Noise hoạt động bằng cách áp các pixel ngẫu nhiên lên hình ảnh, dựa vào tông màu hiện hành của nhóm các pixel liền kề nhau. Nhưng thực tế hầu hết các trường hợp đều bị xỉn màu (bị ám đen) một chút.
Trong cửa sổ tùy chỉnh:
– Amount: mức độ “rải hạt”.
– Distribution:
+ Uniform: sự đồng nhất về kích thước và sự phân tán (khá đồng đều) của các hạt.
+ Gaussian: các hạt phân tán không đồng đều, cảm giác lốm đốm.
– Monochromatic: khi nút này được chọn, màu của các hạt sẽ quy về đơn sắc trắng / đen, không còn tuân theo tông màu chủ đạo nữa (khi thông số Amount càng lớn), nên độ ám đen cũng cao hơn.
Ứng dụng: Ngoài việc tạo hiệu ứng tranh cát. Add Noise còn dùng để tạo lỗ chân lông trên mặt, sau khi chúng ta đã dùng Surface Blur, sau đó lại dùng các chế độ hòa trộn màu blending mode để “hòa” các hạt vào hình gốc để trông thực hơn.
Filter > Noise > Despeckle
Bộ lọc Despeckle phát hiện phần bị hạt giữa các mảng khác màu giao nhau và làm mờ nó đi để giảm nhiễu hạt, nhưng vẫn giữa lại độ nét trung bình cho các chi tiết của tổng thể.
Do Despeckle không có bất cứ tùy chọn gì nên nó vô tình “bào nhẵn” luôn cả nền và viền của chi tiết (dù không nhiều).
Do Despeckle không có bất cứ tùy chọn gì nên nó vô tình “bào nhẵn” luôn cả nền và viền của chi tiết (dù không nhiều).
Filter > Noise > Dust & Scratches
Dust & Scratches lọc giảm nhiễu hạt trực quan bằng cách thay đổi các điểm ảnh liền kề nhau bằng các điểm màu chiếm đa số trong mảng đó.
Dust & Scratches lọc giảm nhiễu hạt trực quan bằng cách thay đổi các điểm ảnh liền kề nhau bằng các điểm màu chiếm đa số trong mảng đó.
Trong hình minh họa trên, tôi tạm thời tắt chế độ Review để bạn có sự so sáh giữa hình nguyên bản và kết quả khi áp lệnh.
Vẫn là Radius : mức độ “làm nhẵn”. Như ở Surface Blur, hình ảnh bị làm mờ một cách mịn màng, phần gần biên ảnh có xu hướng trở nên trong suốt khi độ radius và threshold quá cao. Còn Dust & Scratches thì bào nhẵn gắt và mạnh hơn (dù radius nhỏ) và hoàn toàn không có tình trạng trong suốt hóa.
Threshold : làm rõ nét. Threshold của Surface Blur nếu không chỉnh thì gần như có thể bảo toàn viền nhưng Threshold của Dust & Scratches nếu tăng lên thì lại gây loang màu, nhiễu hạt rất tệ.
Vẫn là Radius : mức độ “làm nhẵn”. Như ở Surface Blur, hình ảnh bị làm mờ một cách mịn màng, phần gần biên ảnh có xu hướng trở nên trong suốt khi độ radius và threshold quá cao. Còn Dust & Scratches thì bào nhẵn gắt và mạnh hơn (dù radius nhỏ) và hoàn toàn không có tình trạng trong suốt hóa.
Threshold : làm rõ nét. Threshold của Surface Blur nếu không chỉnh thì gần như có thể bảo toàn viền nhưng Threshold của Dust & Scratches nếu tăng lên thì lại gây loang màu, nhiễu hạt rất tệ.
Filter > Noise > Median
Bộ lọc Median gom các điểm ảnh có độ sáng và màu sắc tương đồng nhau thành từng mảng đồng nhất, giúp loại bỏ hoặc làm giảm sự xuất hiện của các điểm ảnh bị nhiễu hoặc những đốm màu không mong muốn. Nhưng nó sẽ gom gắt đến mức làm cho vùng chọn thu nhỏ lại, thậm chí tiêu biến luôn.
Bạn quan thaath kỹ Tôi tạo 1 vùng chọn trên hình và áp lệnh Median, trông nó bị mài nhẵn gần giống như Dust & Scratches.
Bộ lọc Median gom các điểm ảnh có độ sáng và màu sắc tương đồng nhau thành từng mảng đồng nhất, giúp loại bỏ hoặc làm giảm sự xuất hiện của các điểm ảnh bị nhiễu hoặc những đốm màu không mong muốn. Nhưng nó sẽ gom gắt đến mức làm cho vùng chọn thu nhỏ lại, thậm chí tiêu biến luôn.
Bạn quan thaath kỹ Tôi tạo 1 vùng chọn trên hình và áp lệnh Median, trông nó bị mài nhẵn gần giống như Dust & Scratches.
Nhưng khi tôi tạo 1 layer khác chứa vùng chọn đó thì lúc áp lệnh Median với Radius cao, vùng chọn bị thu nhỏ lại. Việc này đồng nghĩa chúng ta càng tăng Radius cao hình ảnh sẽ biến mất dần.
Lệnh này chỉ có tùy chỉnh Radius làm tăng mức độ lọc, như kết quả trình bày ở trên nên hãy chỉnh nhẹ tay thôi nhé!
Filter > Noise > Reduce Noise
Bộ lọc này hỗ trợ giảm nhiễu hạt màu sắc và nhiễu hạt độ sáng, với hệ thống điều chỉnh 2 tầng: Basic và Advanced.
Đầu tiên là tầng Basic:
Bộ lọc này hỗ trợ giảm nhiễu hạt màu sắc và nhiễu hạt độ sáng, với hệ thống điều chỉnh 2 tầng: Basic và Advanced.
Đầu tiên là tầng Basic:
– Settings: mặc định là Default, nếu bạn có một mẫu sao lưu thì nó sẽ xuất hiện ở đây.
– Strength (mức độ lọc) và Preserve Details (mức bảo toàn chi tiết) bạn có thể tăng hoặc giữ nguyên nhưng hầu như sẽ thấy nó không có gì thay đổi nếu không điều chỉnh 2 thông số dưới đây:
– Reduce Color Noise: mức giảm nhiễu hạt mảng màu. Có xu hướng đồng hóa toàn hình ảnh theo màu sắc chủ đạo, nên những chi tiết có màu rực (đỏ, xanh…), hay những điểm nhấn thì bị mất màu (nhạt màu) dần dần khi bạn tăng dần thông số này, và ngược lại, màu đậm dần (không nhiều) khi giảm thông số này.
– Sharpen Details: mức độ mài giũa các viền chi tiết cho sắc nét hơn. Nghe có vẻ hay nhỉ?! Nhưng nếu hình ảnh của bạn chất lượng ban đầu không cao, lại bị nhiễu hạt to quá thì khi tăng thông số này, các nét hình ảnh gần như bị pixel hóa, đậm hơn 1 cách mất tự nhiên, các hạt vỡ cũng thấy rõ ràng hơn. Cho nên, thông số này không nên > 75%.
– Nên kiểm chọn “Remove JPEG Artifact” vì nó sẽ kềm chế lệnh Sharpen Details, làm cho các mảng trông mượt hơn.
– Strength (mức độ lọc) và Preserve Details (mức bảo toàn chi tiết) bạn có thể tăng hoặc giữ nguyên nhưng hầu như sẽ thấy nó không có gì thay đổi nếu không điều chỉnh 2 thông số dưới đây:
– Reduce Color Noise: mức giảm nhiễu hạt mảng màu. Có xu hướng đồng hóa toàn hình ảnh theo màu sắc chủ đạo, nên những chi tiết có màu rực (đỏ, xanh…), hay những điểm nhấn thì bị mất màu (nhạt màu) dần dần khi bạn tăng dần thông số này, và ngược lại, màu đậm dần (không nhiều) khi giảm thông số này.
– Sharpen Details: mức độ mài giũa các viền chi tiết cho sắc nét hơn. Nghe có vẻ hay nhỉ?! Nhưng nếu hình ảnh của bạn chất lượng ban đầu không cao, lại bị nhiễu hạt to quá thì khi tăng thông số này, các nét hình ảnh gần như bị pixel hóa, đậm hơn 1 cách mất tự nhiên, các hạt vỡ cũng thấy rõ ràng hơn. Cho nên, thông số này không nên > 75%.
– Nên kiểm chọn “Remove JPEG Artifact” vì nó sẽ kềm chế lệnh Sharpen Details, làm cho các mảng trông mượt hơn.
Ta sang tầng Advanced
Tầng này có 2 thẻ:
– Thẻ Overall: mọi thứ đều giống tầng Basic trên.
– Thẻ Per channel:
+ Channel: nếu hình ảnh thuộc hệ màu CMYK hoặc Lab thì mục Channel này có 2 tùy chọn: Lightness, a (độ xám âm bản) và b (độ xám dương bản).
Nếu hình ảnh thuộc hệ RGB thì Channel cũng có 3 màu tương ứng: đỏ, xanh lá, xanh dương.
Còn nếu hình ảnh thuộc hệ Grayscale thì ngay từ đầu, bạn đã không có tùy chọn tầng Andvanced.
+ Ở mỗi tùy chọn màu trong Channel, bạn đều có thể tăng độ rực (thông số Strength) và mức bảo toàn chi tiết (Preserve Details) riêng, như đã trình bày ở tầng Basic, 2 thông số này nếu có thì chỉ thay đổi rất nhẹ, thậm chí khó nhận biết.
– Thẻ Overall: mọi thứ đều giống tầng Basic trên.
– Thẻ Per channel:
+ Channel: nếu hình ảnh thuộc hệ màu CMYK hoặc Lab thì mục Channel này có 2 tùy chọn: Lightness, a (độ xám âm bản) và b (độ xám dương bản).
Nếu hình ảnh thuộc hệ RGB thì Channel cũng có 3 màu tương ứng: đỏ, xanh lá, xanh dương.
Còn nếu hình ảnh thuộc hệ Grayscale thì ngay từ đầu, bạn đã không có tùy chọn tầng Andvanced.
+ Ở mỗi tùy chọn màu trong Channel, bạn đều có thể tăng độ rực (thông số Strength) và mức bảo toàn chi tiết (Preserve Details) riêng, như đã trình bày ở tầng Basic, 2 thông số này nếu có thì chỉ thay đổi rất nhẹ, thậm chí khó nhận biết.
Chúc các học Photoshop vui vẻ!
Edit