Hướng dẫn tạo khói trên cốc coffee trong photoshop. Với Photoshop ta có thể tạo ra nhiều hình ảnh thú vị từ chính những hình ảnh tĩnh mà bạn chụp trong từ cuộc sống hàng ngày xung quanh chúng ta. Dưới đây là một bài hướng dẫn nhỏ để các bạn có thể tham khảo.

Bước 1
Tạo một tài liệu Photoshop mới với kích thước 1024 × 1024 pixel, đây là một kích thước tròn đẹp và là một trong những tốt để sử dụng khi làm cho các biểu tượng lớn.
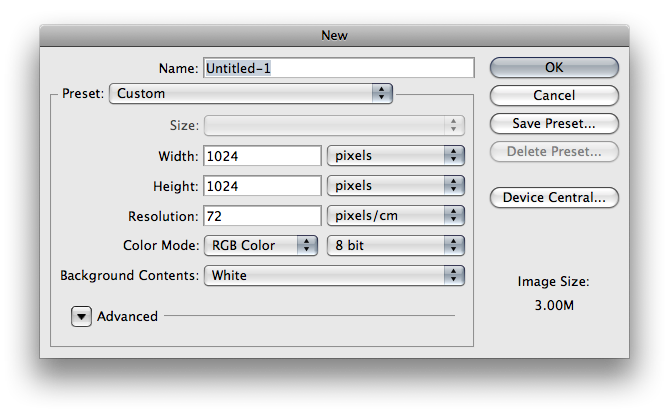
Bước 2
Chọn một màu nền (tôi đã đi cho một màu xanh lá cây ánh sáng) và bố trí một số hướng dẫn, họ nên dính tới trung tâm của x và trục y.
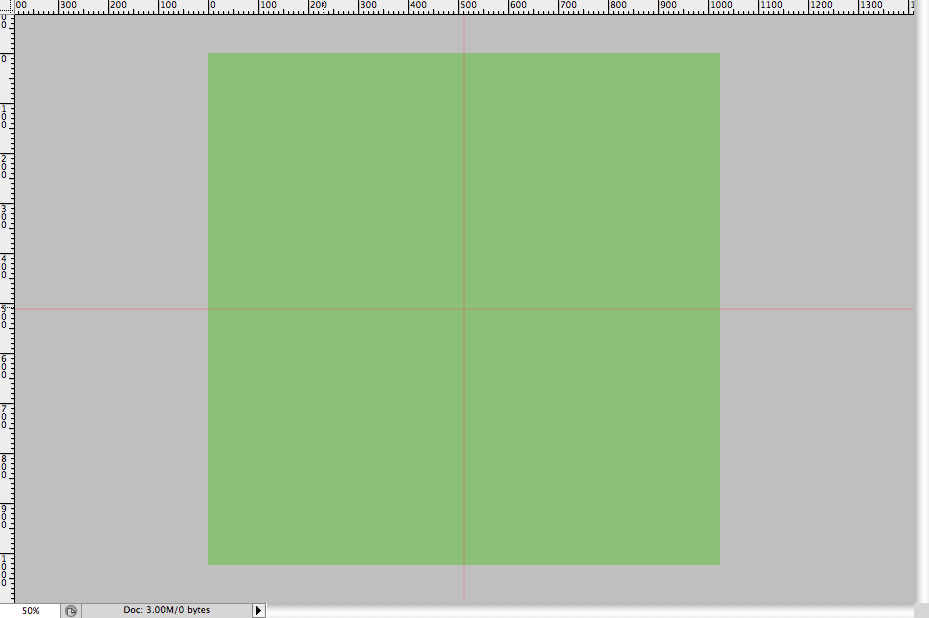
Bước 3
Thực hiện một hình dạng hình bầu dục và trung tâm nó. Sau đó đổi tên nó thành "Base".
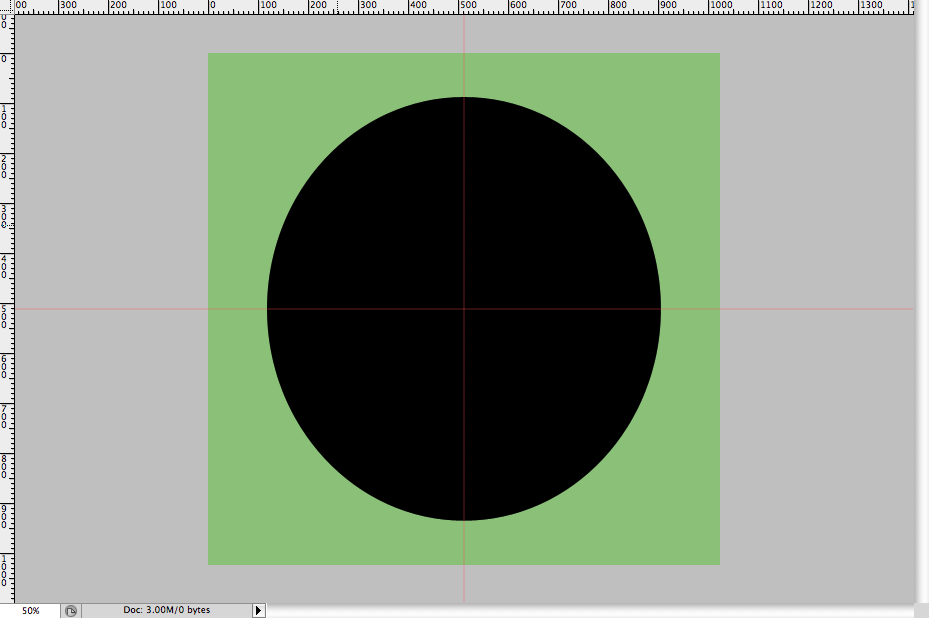
Bước 4
Nhận công cụ hình chữ nhật và đặt nó vào "trừ đi" sau đó cắt nửa trên của hình bầu dục, điều này chỉ là để làm cho nó dễ dàng hơn để nhìn thấy hình dạng khác.

Bước 5
Bây giờ làm một hình bầu dục trên nửa bầu dục để làm cho một bát như hình dạng, bạn có thể muốn điều chỉnh màu sắc cho khả năng hiển thị. Đổi tên này để "Rim".
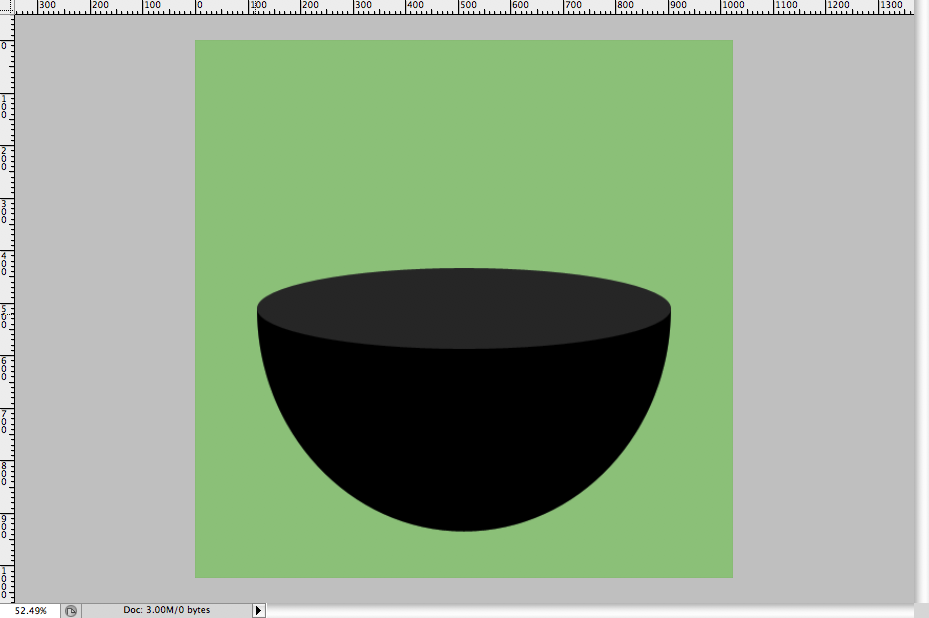
Bước 6
Chúng tôi đang đi để làm lại một bước nhỏ bây giờ, nhưng điều này sẽ giúp chúng tôi rất nhiều sau này. Grab các công cụ lựa chọn con đường đó là con trỏ màu đen phía dưới cùng của thanh công cụ của bạn, nếu mũi tên màu trắng, giữ nút cho một vài giây và chọn con trỏ màu đen.
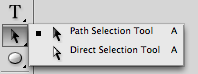
Bước 7
Chọn hình bầu dục, bạn chỉ cần thực hiện và sao chép nó, sau đó ẩn layer và click vào layer mask của hình bầu dục bên dưới dán hình dạng bạn chỉ cần sao chép và thiết lập nó để trừ hình dạng. Hình dạng cuối cùng của bạn sẽ trông như thế này:
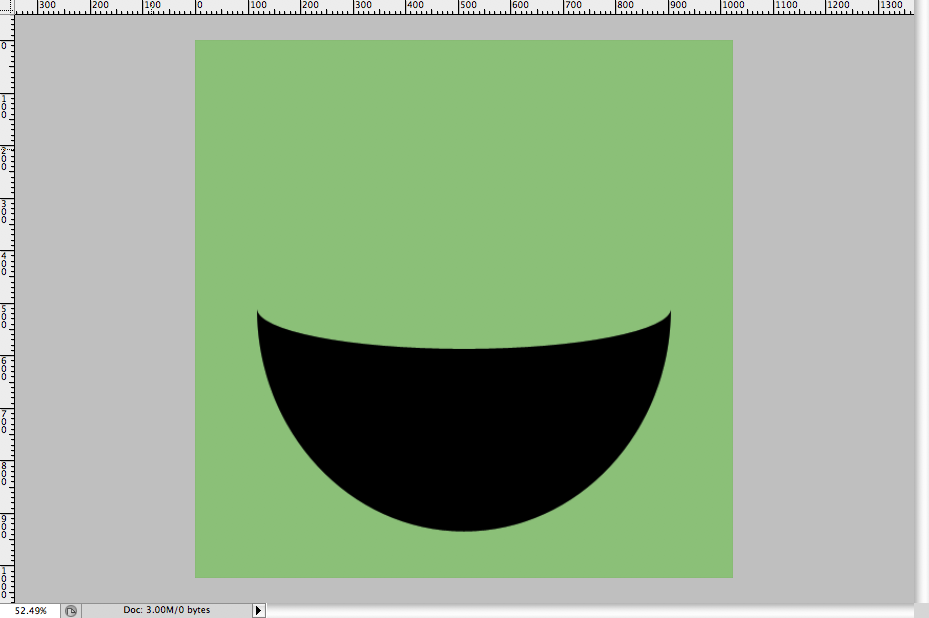
Set "Rim" lại có thể nhìn thấy.
Bước 8
Ok vì vậy chúng có hình dạng cơ bản của cốc, bây giờ chúng ta sẽ tinh chỉnh nó một chút và thêm một số phong cách layer. Tôi quyết định ly là một chút quá rộng để sử dụng Free Transform Tool Tôi squished nó một chút.
Bây giờ chúng ta sẽ thêm một số phong cách layer. Thay đổi màu sắc của "cơ sở" để một màu xám ánh sáng, tôi đã sử dụng # f4f4f4 . Sau đó áp dụng các phong cách layer:
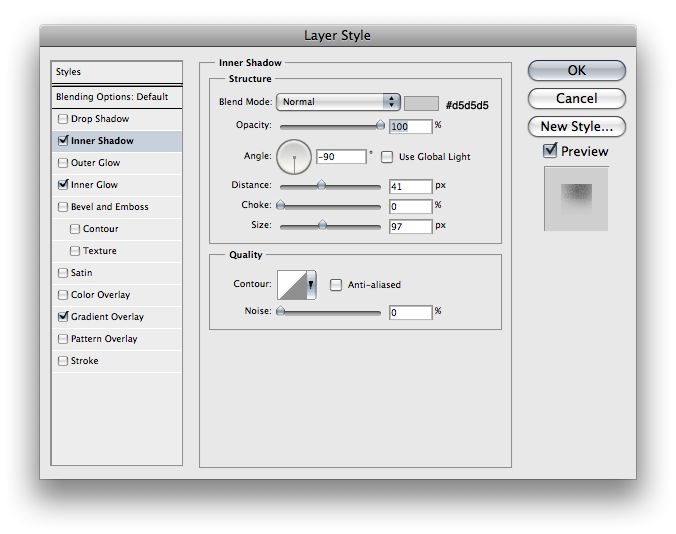
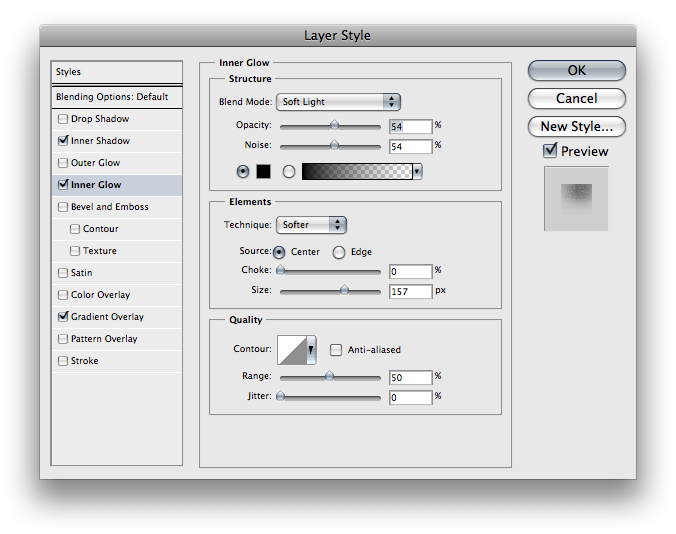
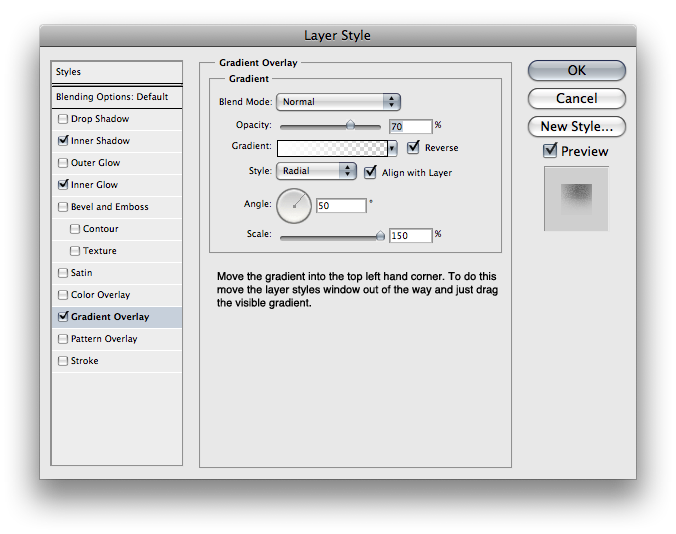
Bước 9
Bản sao "Base" (Ctrl hoặc CMD + j) và loại bỏ tất cả các phong cách đó áp dụng phong cách này:
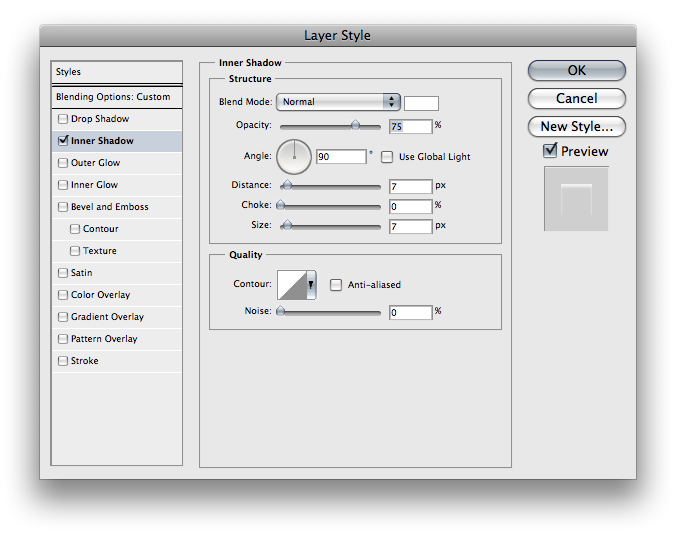
Bước 10
Bây giờ là thời gian để di chuyển vào "Rim" layer. Thiết lập màu của nó để # f4f4f4 giống như "Base" và thêm những phong cách layer:
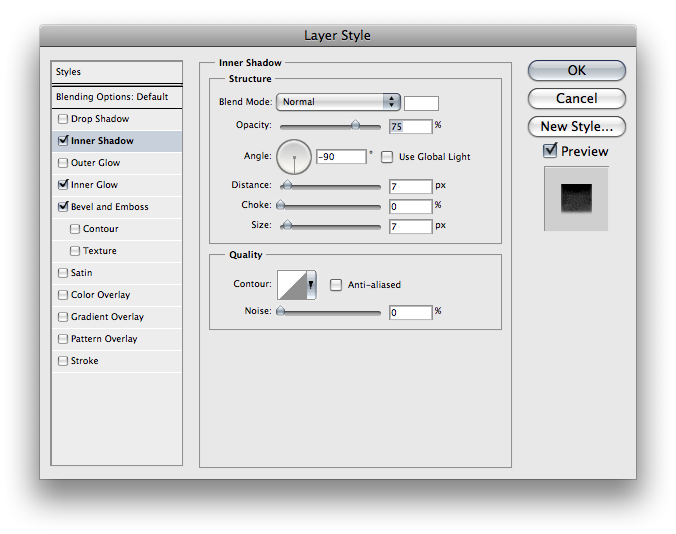
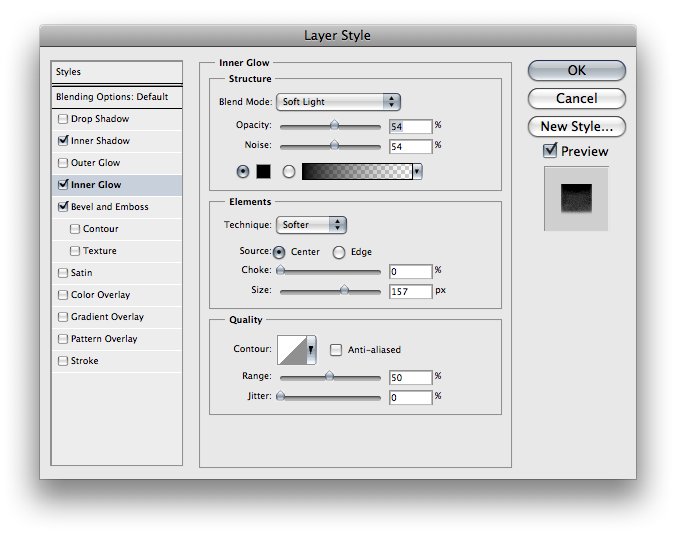
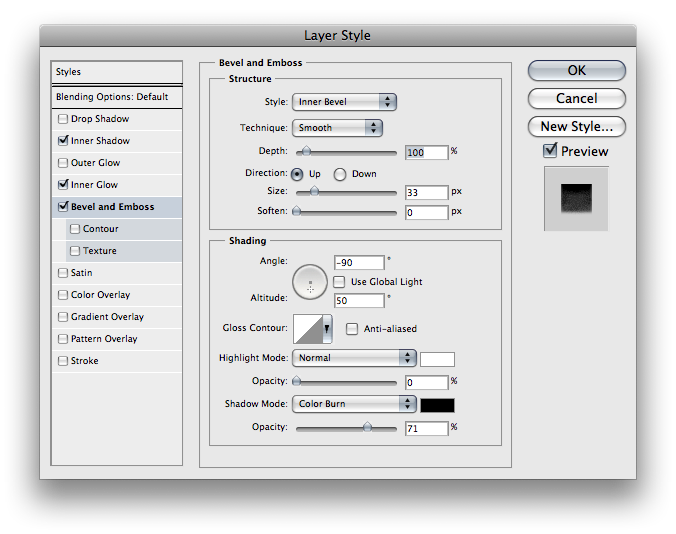
Đây là những gì tách của bạn sẽ trông như thế cho đến nay, mặc dù nó trông giống như một bát gạo japanese vào lúc này.
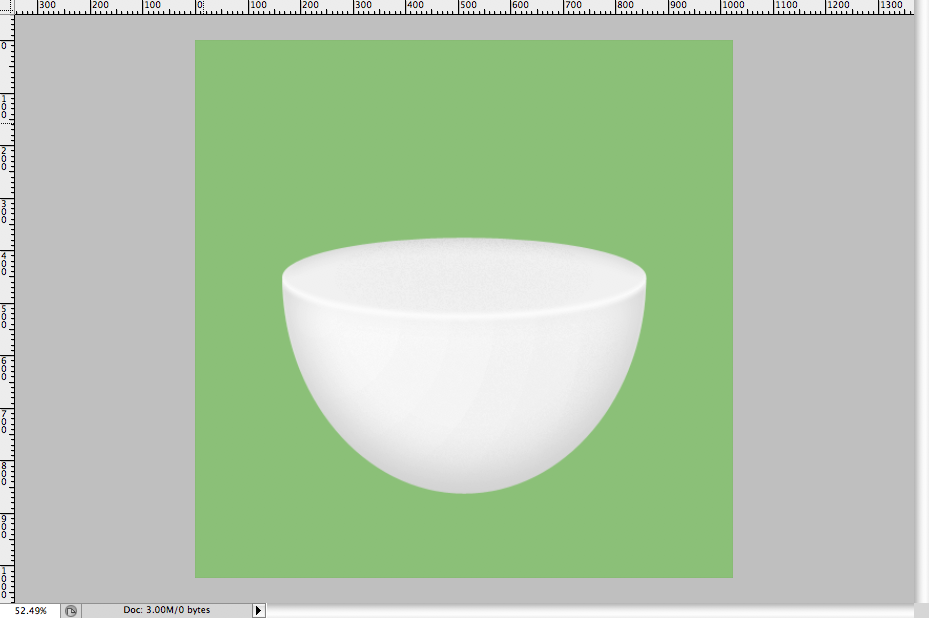
Bước 11
Bây giờ là thời gian để rỗng chén này ra, lặp lại trong các "Rim" layer và có được các biến đổi công cụ miễn phí (Ctrl hoặc CMD + T) , sau đó điều chỉnh kích thước cho sở thích của bạn (lớn như thế nào bạn muốn rim được). Đổi tên thành "Cup_Inner".
Bây giờ áp dụng một số lớp phong cách này:
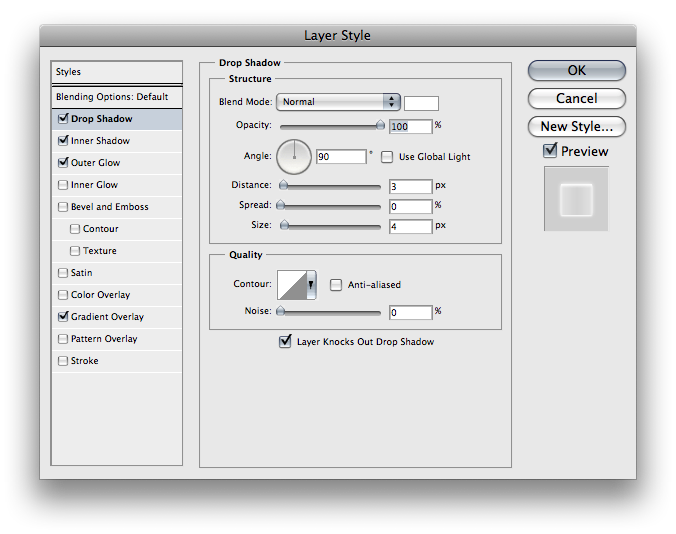
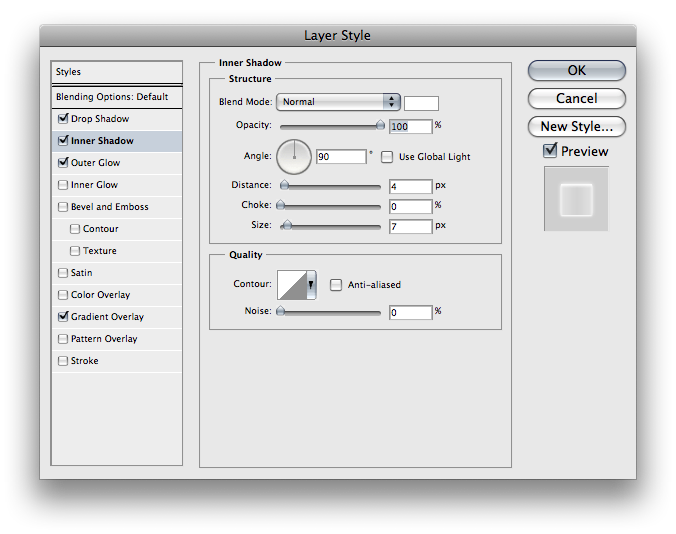
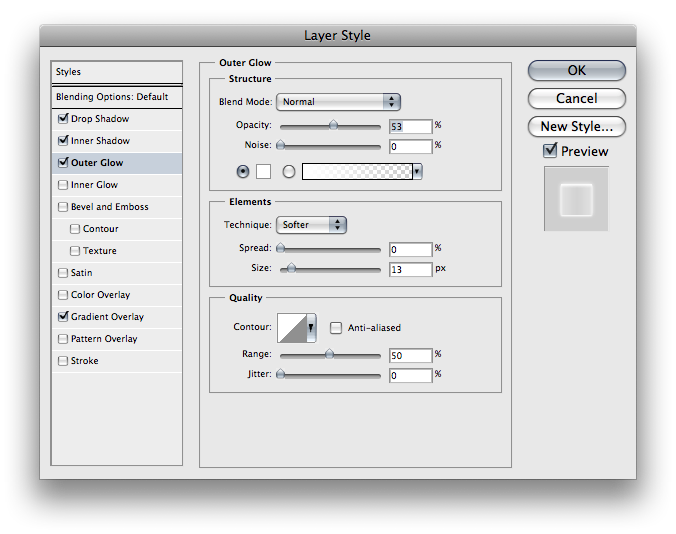
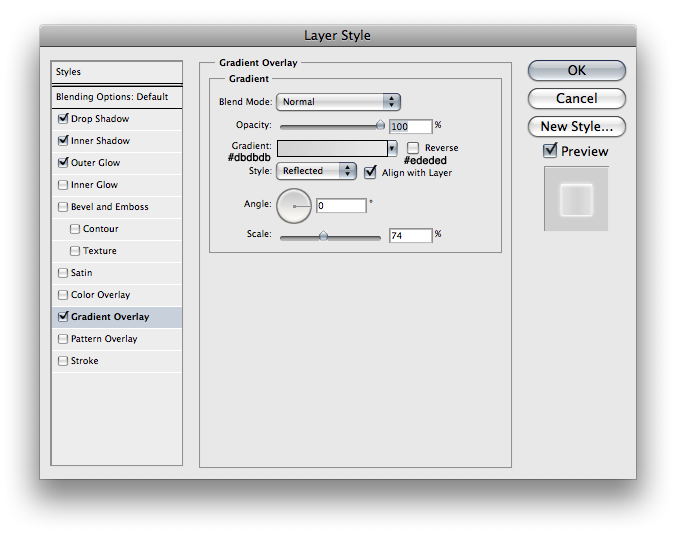
Dưới đây là những gì bạn nên có cho đến nay:
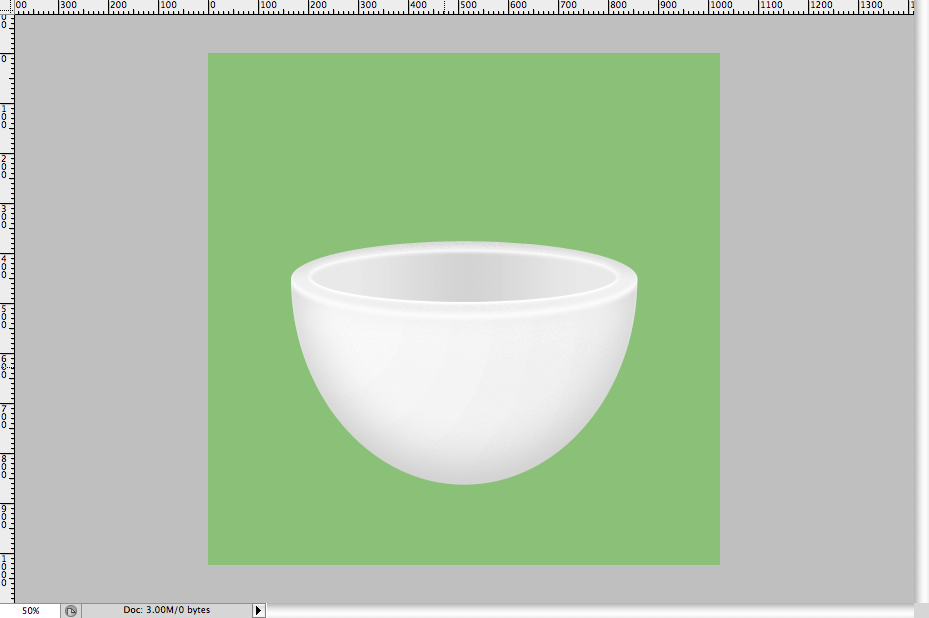
Bước 12
Bây giờ chúng ta sẽ rút ra các xử lý sử dụng công cụ Pen để vẽ một hình dạng tương tự như sau.
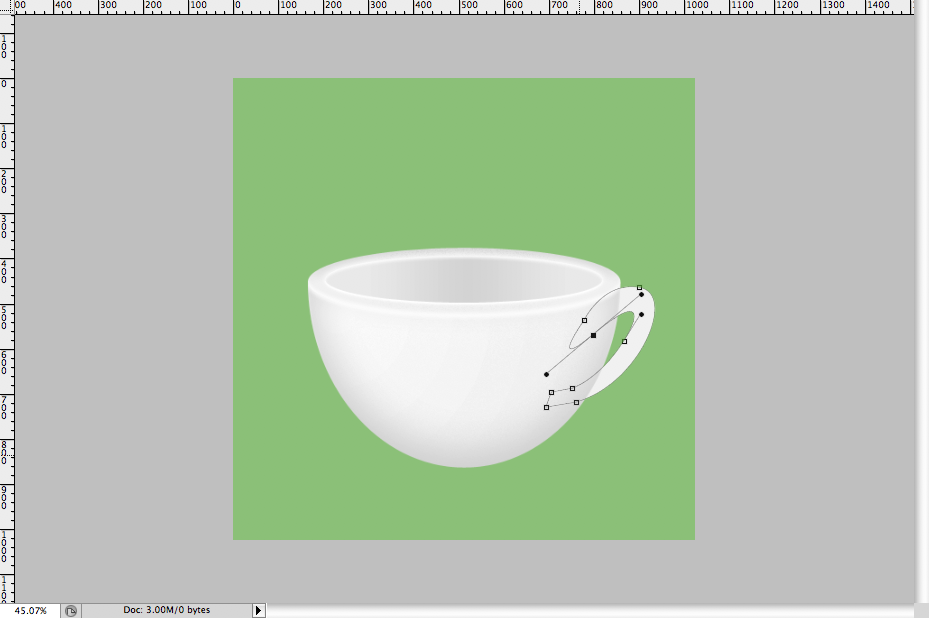
Sau đó chúng ta sẽ áp dụng một phong cách layer rất đơn giản:
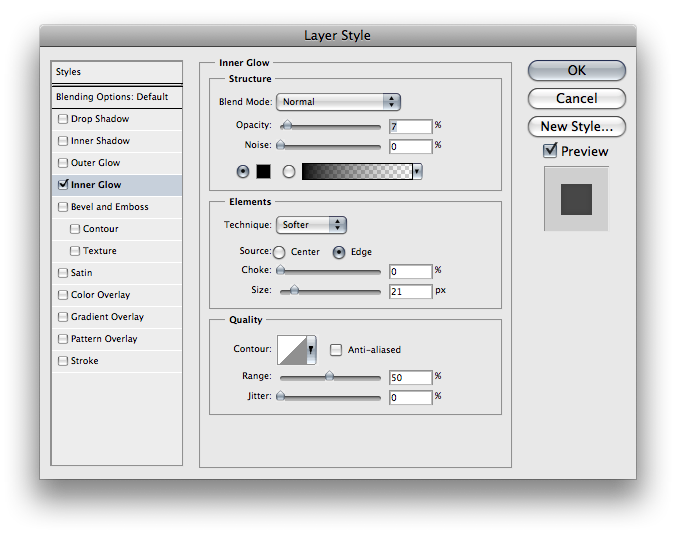
Vì vậy, đó là tách thực hiện, nhưng nó sẽ tốt dặm tốt hơn với một số cà phê trong đó.
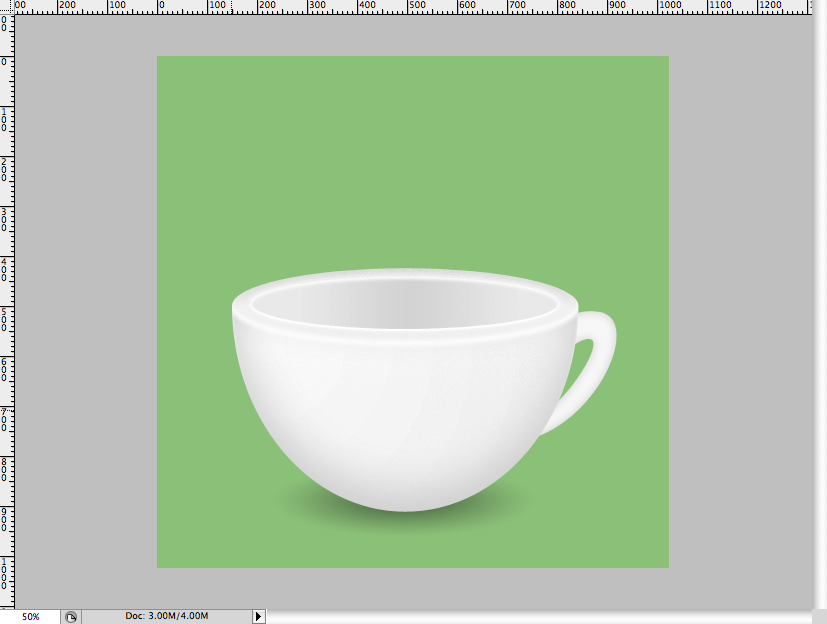
Bước 13
Nhận được "Cup_Inner" layer và nhân đôi nó, Recolour nó như # e7974f và Đổi tên nó là "cà phê". Di chuyển nó xuống 10 pixels sau đó sao chép "Cup_Inner" vector mask và dán nó vào "Cà phê" và thiết lập chế độ để Intersect. Kết quả cuối cùng của bạn phải được điều này:
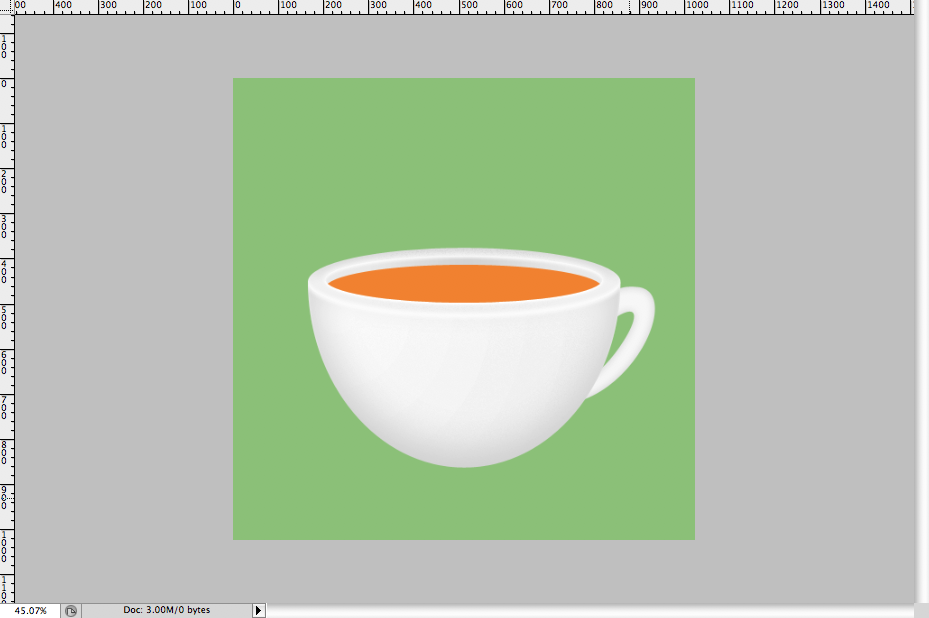
Áp dụng các layer styles cho "Coffee" lớp:
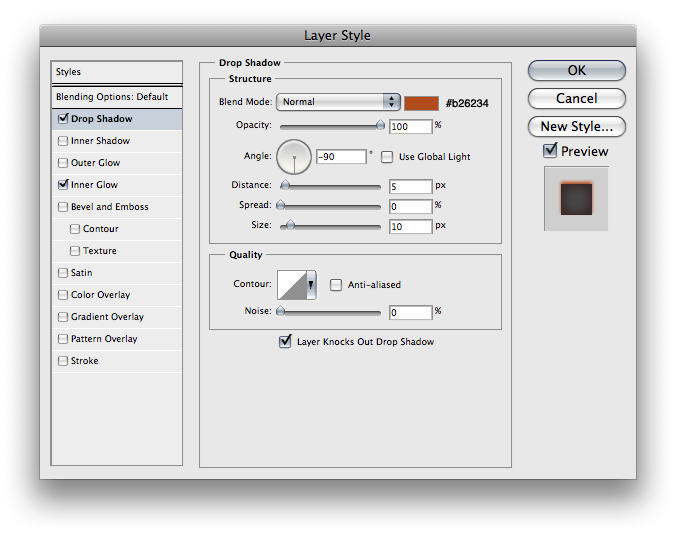
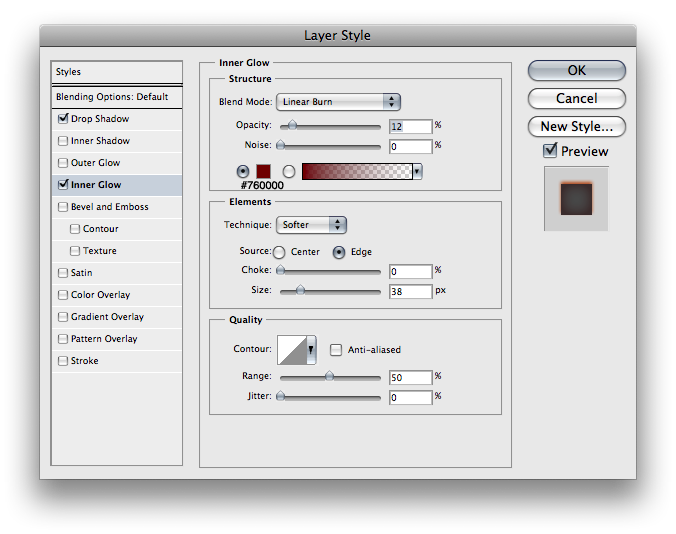
Bước 14
Bản sao "Cà phê" và đặt nó điền opacity là 0%, sau đó thêm phong cách này:
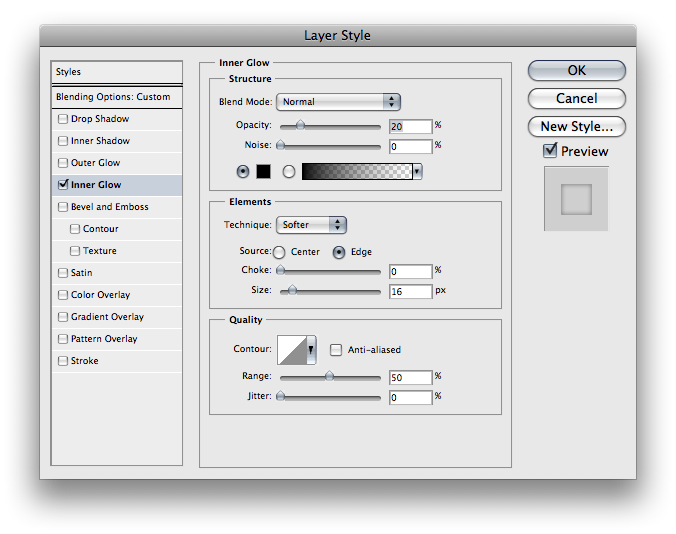
Tại thời điểm này là ly cà phê của chúng tôi:
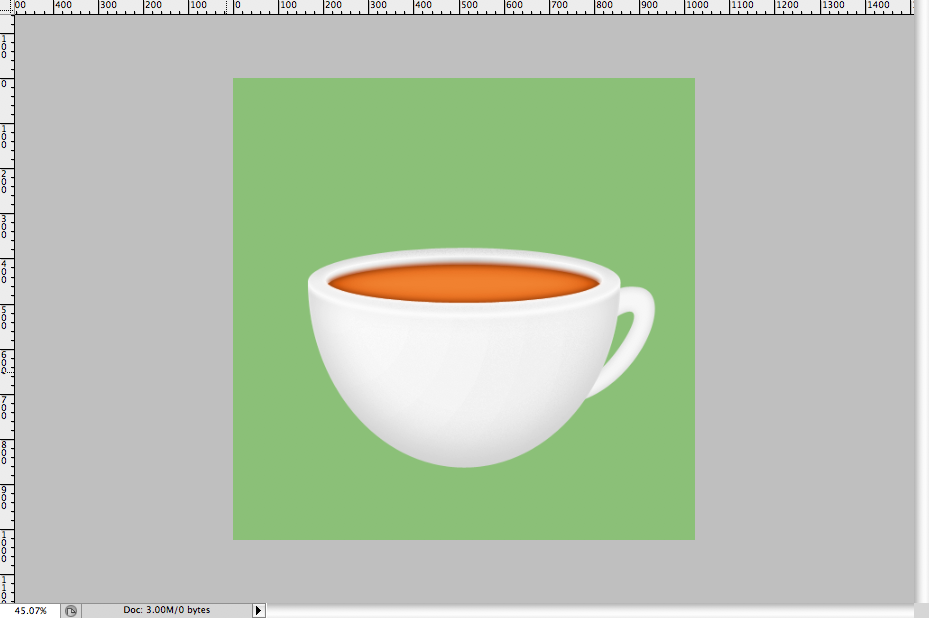
Bước 15
Bây giờ, ở thời điểm này nó không phải nhìn vào tất cả như cà phê, cà phê nevermind bọt, vì vậy chúng ta sẽ sử dụng một kết cấu để làm cho nó một chút nhanh hơn và dễ dàng hơn.
Stock Photo: Premium, hoặc phiên bản miễn phí
Các kết cấu tôi sử dụng có thể không được bao gồm với PSD tôi sợ. Tuy nhiên đây là một liên kết đến nó ở đây , cách khác, nếu bạn không sẵn sàng bỏ ra một đồng đô la (hoặc 20 nếu nó mua Envato đầu tiên hay là sự cân bằng của bạn là ít hơn một đô la), bạn có thể sử dụng kết cấu của tôi cho miễn phí tại đây . Tuy nhiên kết quả với tôi không phải là rất tốt, nhưng tất nhiên là tùy chọn săn một kết cấu miễn phí mặc dù, mà nếu bạn đã làm và đăng nó trong các ý kiến bạn muốn được một ngôi sao. :)
Nhập khẩu bất cứ hình ảnh mà bạn đã chọn để sử dụng, đặt tên cho layer "Texture" và thu nhỏ nó xuống một chút.Sau đó, phù hợp với nó để quan điểm của cà phê, bạn có thể muốn làm cho nó hơi trong suốt để bạn có thể nhìn thấy những gì bạn đang làm. Dưới đây là những gì nó sẽ giống như thế:
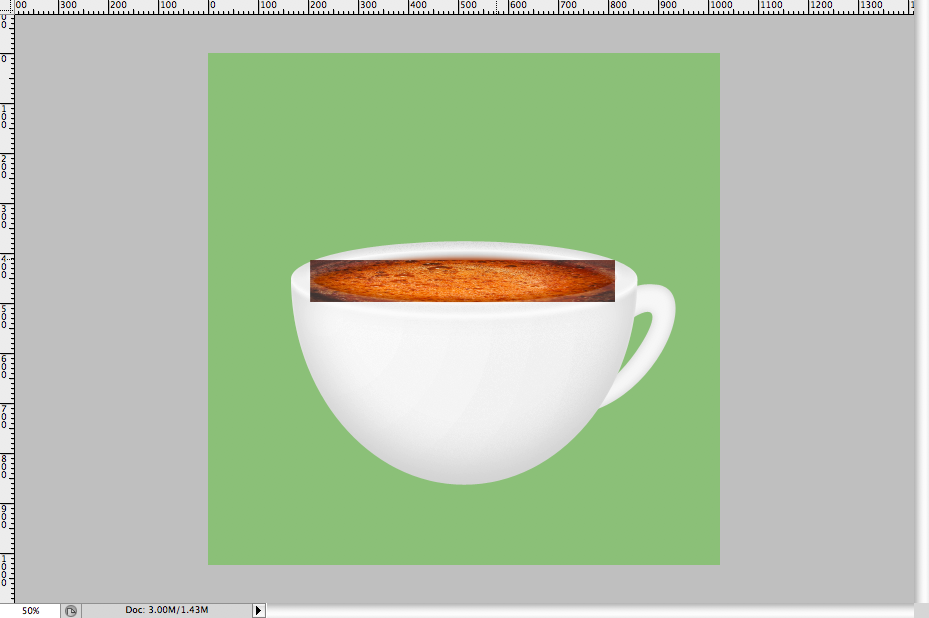
Thiết lập chế độ hòa trộn của layer để che phủ và thiết lập Opacity của nó xuống đến 40%, sau đó sao chép và dán mặt nạ vector các "cà phê" của lớp lên các kết cấu và thiết lập nó để cắt nhau. Để làm mềm các cạnh của kết cấu chỉ cần thêm phong cách này:
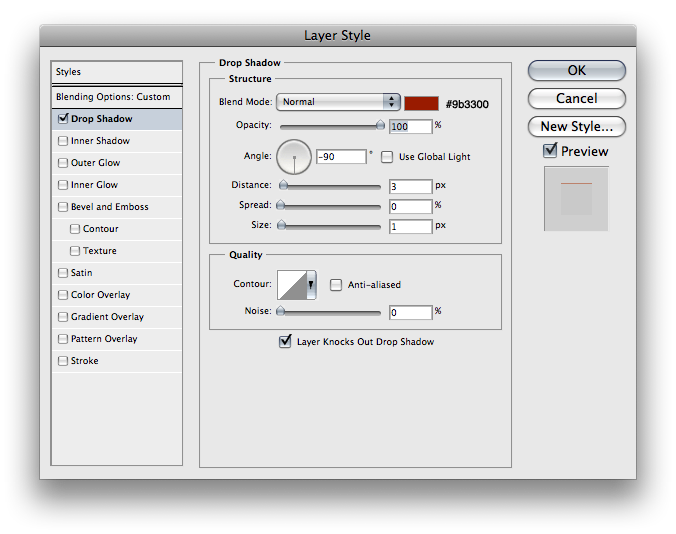
Một lần nữa đây là những gì nó sẽ giống như thế:
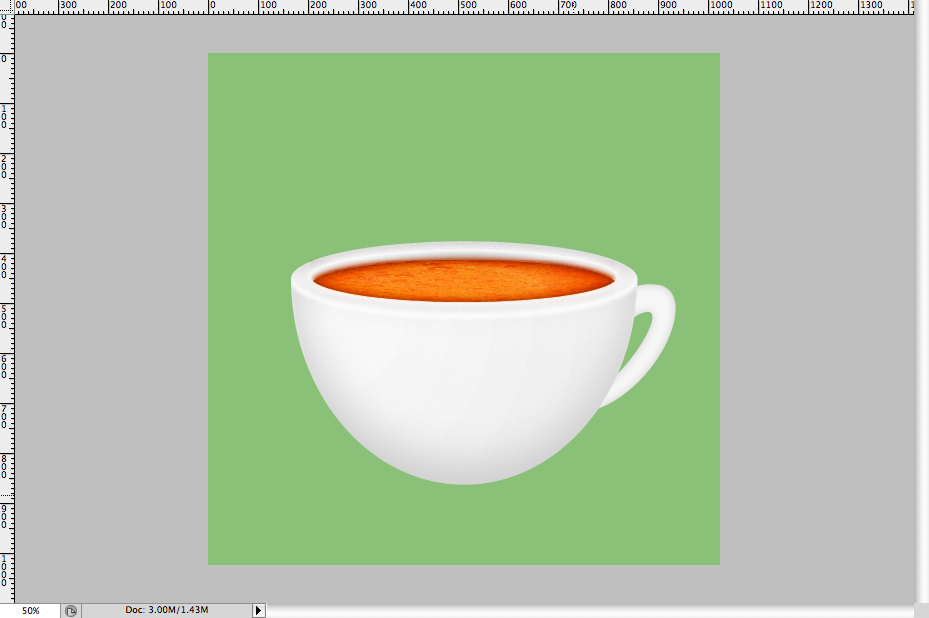
Chúng tôi đang gần hoàn thành, nhưng những bong bóng có thể làm với một số định nghĩa nhiều hơn và chúng tôi cần một số hơi nước và một cái bóng.
Bước 16
Nhận công cụ vector nhật thực và bắt đầu đi qua các bong bóng như thế này:
Lặp lại điều này cho đến khi bạn nhận được hầu hết các bong bóng bao phủ, trong đó bao gồm một số những cái nhỏ hơn. Chuyển đổi lớp cho một đối tượng thông minh. Sau đó vào Filters> Blur> Gaussian Blur và đặt nó vào một giá trị 1,5. Sau đó lần lượt các lớp opacity xuống 36%. Bạn có thể đặt tên layer này là "bong bóng".
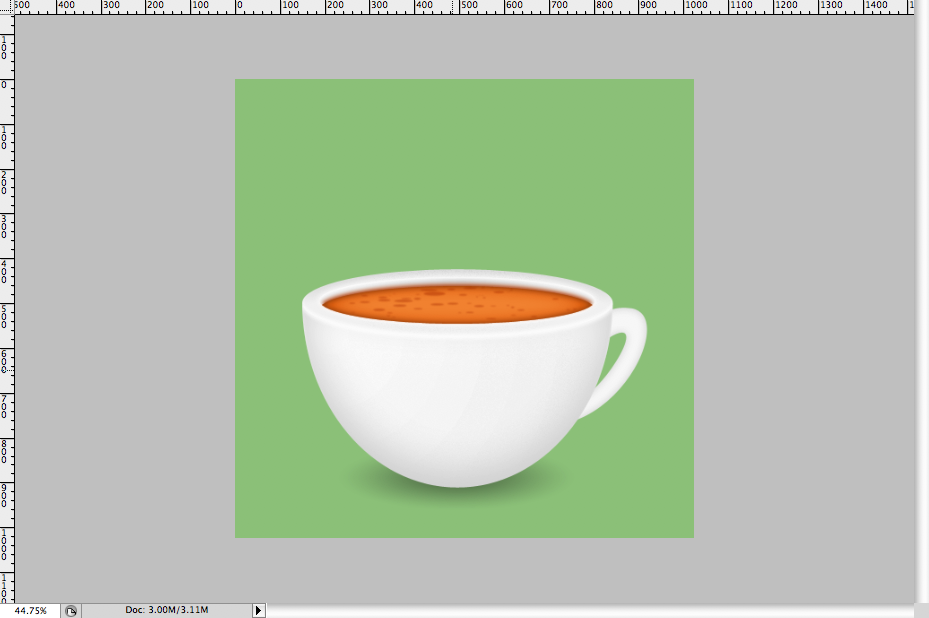
Bước 17
Bây giờ chúng ta sẽ làm khói và bóng tối, làm cho khói có được công cụ Pen Tool và vẽ 5 hình dạng màu trắng như thế này:
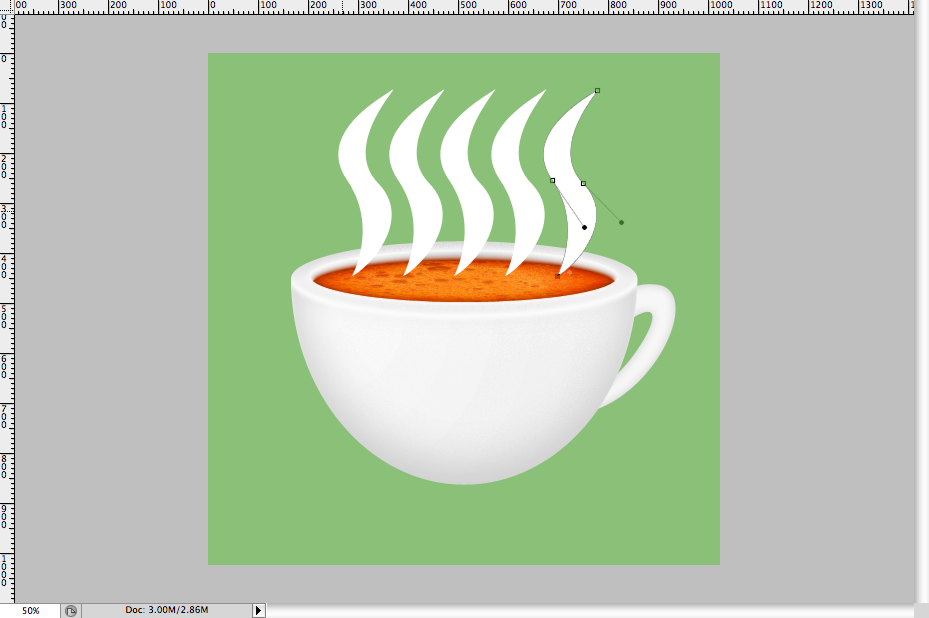
Sau đó hợp nhất các lớp và đi đến Lọc> Liquify , sử dụng điều này để gây rối các hình lên một chút, đây là những gì nó trông giống như đối với tôi:
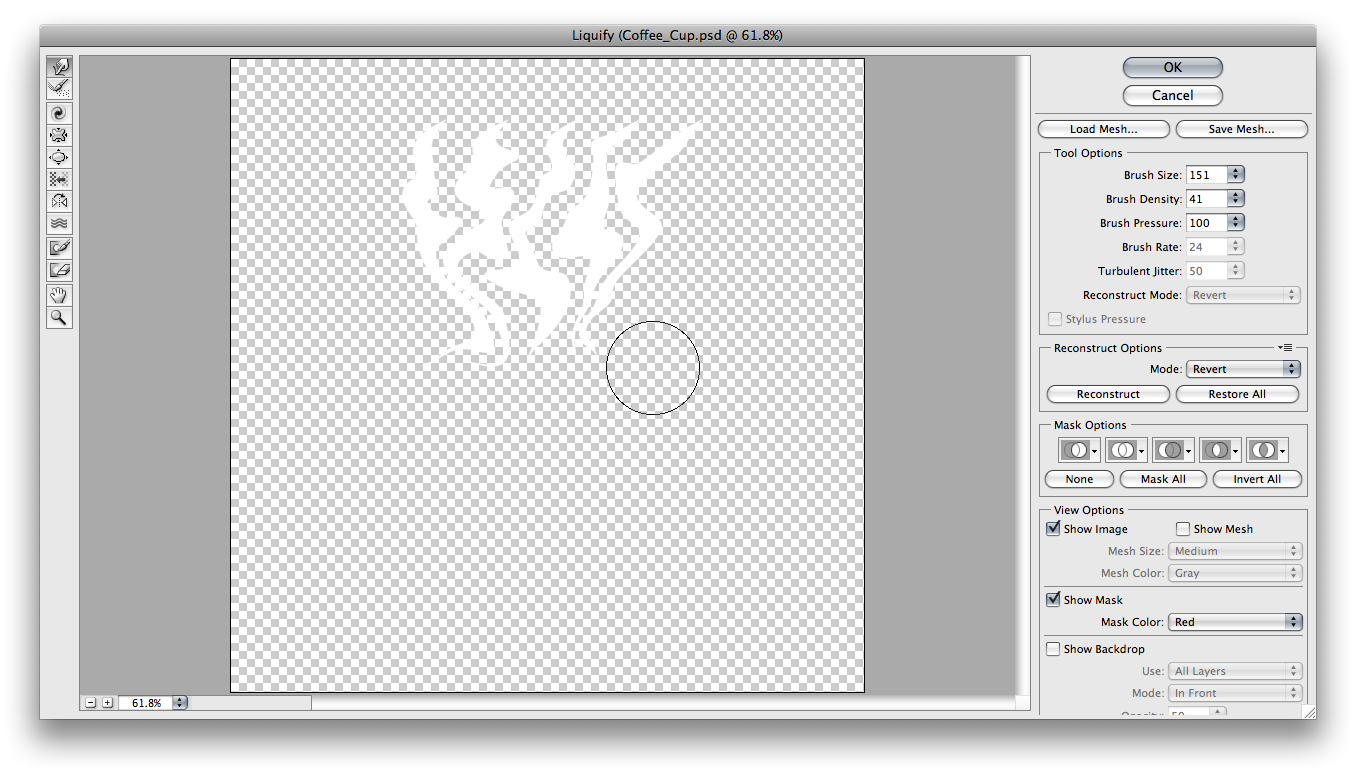
Bây giờ mờ Gaussian hình dạng bạn chỉ cần thực hiện với giá trị 7,5, sau đó giảm của Opacity xuống 35%.
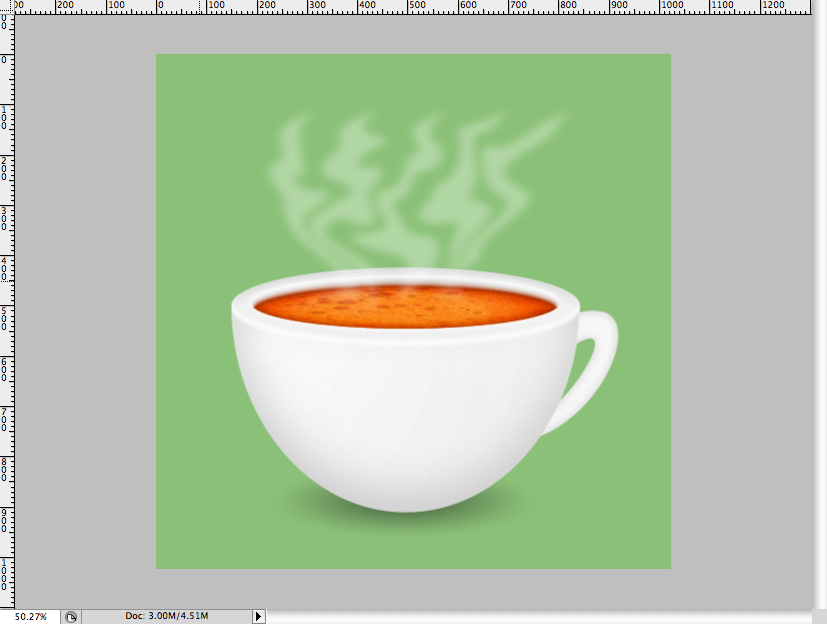
Bước 18
Bây giờ để kết thúc tất cả điều này ra, chúng ta sẽ thêm một bóng đơn giản, có được công cụ ellipse và vẽ một vòng tròn, sau đó đặt nó điền là 0% và thiết lập một màu đen để minh bạch radial đen layer gradient phong cách. Chuyển đổi hình dạng để một đối tượng thông minh và vắt ép mình vào một hình bầu dục. Đặt nó opacity đến 40% và đặt nó bên dưới cốc.
Phần kết luận
Vì vậy, có bạn có nó. Làm một tách cà phê bán thực tế, tôi hy vọng bạn thích hướng dẫn này và học được một số kỹ thuật mới trong Photoshop. Nếu bạn chết để xem kết quả cuối cùng lại nhìn bên dưới.






