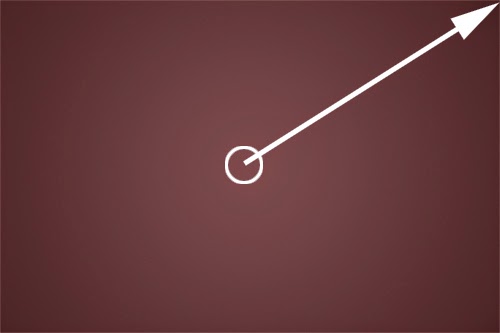Tài liệu học photoshop
Trong Photoshop ta có thể tạo ra rất nhiều hiệu ứng khác nhau cho chữ. Nếu bạn là người mới học photoshop thì bài viết sau sẽ bạn không lên bỏ bỏ qua. Đây là một bài viết khá hay về cách tạo hiệu ứng hoa lửa cho chữ trong Photoshop. Giờ thì chúng ta sẽ cùng nhau bắt đầu thực hiện theo hướng dẫn để có được một bức ảnh chữ hoa lửa thật đẹp mắt.
Trong Photoshop ta có thể tạo ra rất nhiều hiệu ứng khác nhau cho chữ. Nếu bạn là người mới học photoshop thì bài viết sau sẽ bạn không lên bỏ bỏ qua. Đây là một bài viết khá hay về cách tạo hiệu ứng hoa lửa cho chữ trong Photoshop. Giờ thì chúng ta sẽ cùng nhau bắt đầu thực hiện theo hướng dẫn để có được một bức ảnh chữ hoa lửa thật đẹp mắt.
Chuẩn
bị:
- Bạn cần chuẩn bị bộ Font chữ, chọn font chữ Aardvark Café. Hoặc bạn có thể chọn font chữ nào mà mình thích.
Bước
1: Tạo một file mới kích thước khoảng 900x600 pixels. Thiết lập màu nâu nhạt
(#724242) cho Foreground color, màu nâu đậm (#3c1a1a) cho Background color. Chọn
công cụ Gradient Tool (phím G), thiết lập chế độ Radial Gradient từ thanh tùy
chọn nằm phía trên giao diện chính. Tạo một layer mới (Ctrl+Shift+N) nằm trên
layer Background, đặt tên là Gradient.
Học cách Tạo hiệu ứng chữ hoa lửa trong Photoshop
Nhấn
giữ và rê chuột từ vị trí trung tâm của ảnh đến biên ảnh, bạn sẽ có một dải nền
chuyển màu như hình dưới đây.
Nhấn
chuột phải lên layer Gradient, chọn Blending Options, thiết lập hiệu ứng
Gradient Overlay như hình bên dưới.
Riêng
thông số Gradient, bạn thiết lập dải màu chuyển từ cam (#dc4800) sang nâu
(#430401).
Kết
quả:
Vào
menu Filter -> Sketch -> Water Paper, thiết lập thông số như hình bên dưới.
Kết
quả:
Bước
2: Chọn công cụ Horizontal Type Tool, gõ nội dung chữ muốn tạo hiệu ứng bằng
font Aardvark Café đã cài đặt trước đó, kích thước tùy ý.
Nhấn
chuột phải lên layer chứa chữ, chọn Blending Options, thiết lập hiệu ứng Outer
Glow như hình bên dưới.
Quay
trở lại bảng Layer, bạn điều chỉnh giá trị Fill của layer chứa chữ bằng 0%.
Bước
3: Nhấn chuột phải lên layer chứa chữ, chọn Create Work Path.
Chọn
công cụ Brush Tool (phím B). Vào menu Window > Brush, nhấn biểu tượng Open
Preset Manager nằm phía dưới bảng Brush vừa mở. Xuất hiện hộp thoại Preset
Manager, bạn nhấn Load rồi duyệt đến tập tin DiamondSparkles.abr đã giải nén
trước đó, nhấn Done.
Quay
trở lại bảng Brush, bạn chọn nét cọ hình thoi từ danh sách, thiết lập thông số
Brush Tips Share như hình bên dưới.
Tiếp
tục thiết lập cách thông số Shape Dynamics, Scattering, Transfer, Wet Edges và
Smoothing như hình dưới đây.
Tạo
một layer mới (Ctrl+Shift+N) nằm trên cùng bảng Layer, đặt tên là Sparkles, nhấn
phím D rồi nhấn tiếp phím X để thiết lập màu trắng cho Foreground color. Chọn
công cụ Direct Selection Tool.
Nhấn
chuột phải lên đường biên của chữ, chọn Stroke Path.
Chọn
Brush tại mục Tool, đánh dấu trước tùy chọn Simulate Pressure, nhấn OK. Sau đó
nhấn Enter để bỏ chọn vùng biên của chữ.
Kết
quả:
Nhấn
chuột phải lên layer Sparkles, chọn Blending Options, thiết lập hiệu ứng Outer
Glow và Inner Glow như hình dưới đây.
Quay
trở lại bảng Layer, bạn thiết lập giá trị Fill cho layer Sparkles bằng 0%.
Bước
4: Tương tự như bước 3, bạn mở bảng Brush, chọn nét cọ mềm và thiết lập các
thông số Brush Tip Shape, Shape Dynamics như hình bên dưới.
Nhấn
chuột phải lên layer chứa chữ, chọn Create Work Path. Tạo một layer mới nằm
trên layer Sparkles, đặt tên là Glow. Thiết lập màu vàng (#f8ff99) cho
Foreground color, nhấn chuột phải lên đường biên của chữ, chọn Stroke Path, chọn
tiếp Brush tại mục Tool, nhấn Enter.
Nhấn
đôi chuột lên layer Glow để mở bảng Blending Options, thiết lập các thông số
như hình bên dưới.
Quay
trở lại bảng Layer, bạn thiết lập chế độ hòa trộn Overlay cho layer Glow.
Bước
5: Lặp lại các bước thiết lập nét cọ như bước 4, thay đổi thông số Brush Tip
Shape, Shape Dynamics và Transfer như hình dưới đây.
Nhấn
chuột phải lên layer chứa chữ, chọn Create Work Path. Tạo một layer mới nằm
trên layer Glow, đặt tên là Color. Thiết lập màu xanh (#a7a400) cho Foreground
color, nhấn chuột phải lên đường biên của chữ, chọn Stroke Path, chọn tiếp
Brush tại mục Tool, nhấn Enter.
Kết
quả cuối cùng:
Để có thêm những kiến thức cũng như kỹ năng sử dụng các phần mềm thiết kế đồ họa bạn hãy tham gia một khóa học thiết kế đồ họa tại Việt Tâm Đức.
Edit