Thủ thuật phục chế ảnh cũ thành ảnh mới.

Trong
mỗi chúng ta không ai là không từng chụp ảnh cả. Khi bức ảnh nào để lâu rồi
cũng sẽ bị hư hỏng và không còn giữ được màu sắc và vẻ đẹp như xưa nữa. Muốn khắc
phục những bức ảnh đó thì lại rất khó khăn. Nhưng bây giờ có một công cụ rất hữu
ích để chúc ta khôi phục lại những bức ảnh đó. Đó chính là photoshop. Sau đây
mình sẽ hướng dẫn các bạn cách phục chế ảnh cũ thành ảnh mới trong photoshop.
Đầu
tiên bạn cần mở 1 file ảnh mà bạn muốn phục chế lại

Bước
2:
Dùng
công cụ Patch Tool (phím tắt J), bạn vẽ một vùng chọn xung quanh vùng muốn sửa
chữa.

Sau
đó giữ chuột và kéo vùng lựa chọn đó đến một vị trí tương đương trong hình và
thả chuột ra. Hãy chắc chắn vùng bạn muốn thay thế trước khi nhả chuột.

Xem
sự tương đồng của sắc thái ở background phía sau. Công cụ này cho hiệu quả
không lớn lắm, nhưng nó giúp tiết kiệm thời gian và là một cách tốt để bắt đầu
công việc phục hồi bức ảnh của bạn.
Bước 3:
Ngoài
Patch Tool, các bạn cũng nên sử dụng
thêm các công cụ như Healing Brush Tool (tương ứng với màu đỏ trong hình dưới
đây), Clone Stamp Tool, Spot Healing
Brush Tool. Nó sẽ mang lại hiệu quả lớn hơn rất nhiều với việc bạn chỉ tập
trung vào Stamp Tool hay Patch Tool.
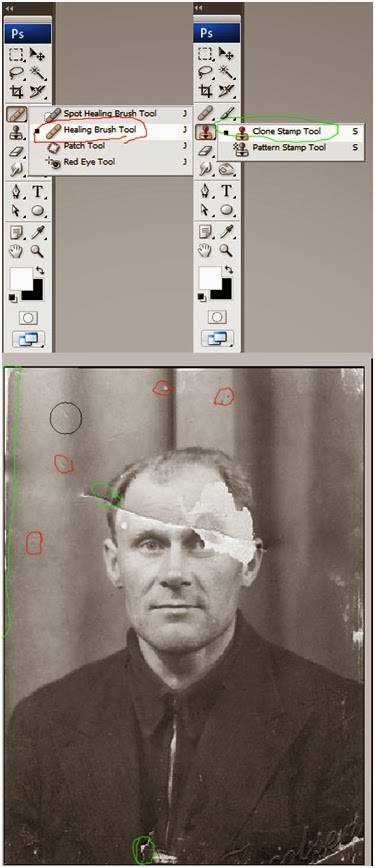
Chúng
ta đã hoàn thành bước đầu của việc phục chế bức ảnh này.

Bước
4:
Và
bây giờ chúng ta sẽ khắc phục phần hư hỏng nặng nhất của bức ảnh. Chúng ts sẽ sử
dụng mắt phải của người đàn ông để thay thế con mắt trái đã bị mất. Vẽ một vùng
lựa chọn (phím tắt M) xung quanh mắt phải của ông.
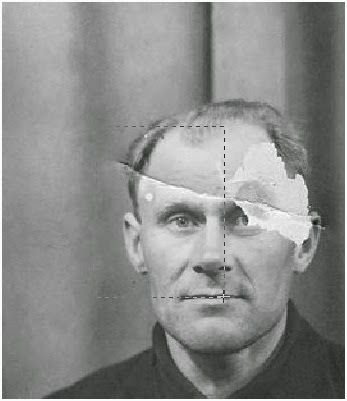
Và
sau đó nhấn Ctrl + J để sao chép các
lựa chọn tạo ra một lớp layer mới.
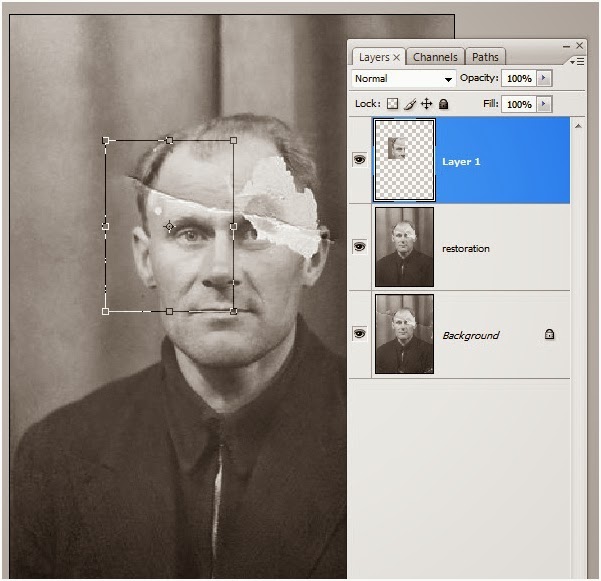
Sau
đó nhấn Ctrl + T để chọn Free Transform Tool.

Click
chuột phải vào vùng lựa chọn và nhấn Flip
Horizontal để lật vùng chọn bên trái sang bên phải.

Lúc
này, khi bạn kéo vùng lựa chọn đến mắt trái nơi cần phục chế, bạn nên giảm
Opacity và và căn chỉnh sao cho phù hợp với vùng mắt bị mất nhất. Khi đã căn chỉnh
ưng ý, nhấn Enter hoặc nhấn vào biểu tượng dấu tick V mà tôi đã đánh dấu bằng
vòng tròn màu xanh lá cây (hiển thị phía trên) để việc thay đổi được Photoshop
xác nhận. Sau đó tăng Opacity đến 100% .
Bước
5:
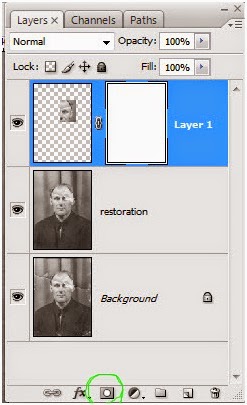
Tạo
1 lớp layer mask bằng cách ấn vào biểu tượng như hình trên.
Bây giờ chúng ta dung Brush Tool (B) để tẩy các khu vực chúng ta không cần hoặc không muốn nhìn thấy. Khi sử dụng mặt nạ quy tắc là: màu trắng là tẩy đi và màu đen là hiện ra. Nếu bạn cần sự chuyển tiếp mượt, sử dụng màu xám. Cách tốt nhất để thực hiện công việc này là để giảm opacity của Brush.

Sau
đó tẩy qua khu vực bạn muốn loại bỏ cho đến khi bạn có kết quả chuyển đổi giữa
hai lớp phù hợp nhất.

Sau
khi gần hoàn thành công việc, chúng ta sẽ sử dụng công cụ Clone Tool để hoàn
thành nốt. Bạn nên giảm Opacity trên Công cụ Clone Tool để có thể kiểm soát tốt hơn về việc “nhân bản”. Và chú ý
sử dụng phím tắt Ctrl + Z (undo)
trong khi dùng Clone Tool.

Bước 6:
Sau
khi hoàn thành bước phục chế các chi tiết hỏng trên ảnh, chúng ta bắt đầu công
đoạn cuối cùng là hoàn thiện bức ảnh bằng cách khử nhiễu (noise) và tăng cường
độ sắc nét cũng như độ tương phản để bức ảnh trông thật hơn.
Sử
dụng công cụ Noise Reduce sẵn có trong Photoshop để khử nhiễu.

Sử
dụng filter High Pass hoặc Unsharp Mask để tăng cường độ sắc nét cho ảnh.

Sau
khi hoàn thành các bước trên, các bạn sẽ được một bức ảnh đã phục chế thành
công.

Thật
đơn giản phải không các bạn.
Ngoài
ra các bạn muốn nâng cao trình độ tay nghề thì nên đến những nơi dạy học đồ họa chất
lượng để theo học nhé.
ViệtTâm Đức chúc các bạn thành công.
Nick yahoo tư
vấn: antamduc hoặc bondv.romantic - Skype: viettamduc.edu
Tin tức liên quan:




